Jak dodać domenę dla strony internetowej na platformie >Web Systems Pro<
Niniejsza instrukcja opisuje krok po kroku, jak dodać domenę do konta >Web Systems Pro< i połączyć ją z witryną, tak aby użytkownicy klikający jej nazwę w przeglądarce byli przenoszeni do danej witryny.
Po opłaceniu planu taryfowego, po pewnym czasie na Twój adres email zostaną wysłane dane umożliwiające przejście do części administracyjnej Twojej witryny. Dane te będą również zawierać subdomenę techniczną, która jest tworzona automatycznie, np. a1862.wsp-cloud.eu. Nie można jej usunąć i zawsze będzie potrzebna do uzyskania dostępu do backendu (części administracyjnej) witryny w przypadku - do momentu połączenia domeny, usunięcia domeny lub braku dostępu do domeny.
Logowanie do backendu jest możliwe pod adresem [nazwa].wsp-cloud.eu/wsp-panel/ (dokładne informacje otrzymasz w wiadomości email po aktywacji planu).
1. Instrukcje dotyczące transferu domeny
Najpierw należy przekierować rekordy NS domeny na nasz serwer u administratora domeny (u którego została ona zakupiona).
Transfer domeny to procedura zmiany rekordów DNS w ustawieniach nazwy domeny.
Administracja domeną (opłaty za odnowienie, zmiana administratora, zmiana danych kontaktowych, zmiana danych administratora) będzie obsługiwana przez poprzedniego rejestratora lub dostawcę usług hostingowych.
Możesz przeprowadzić transfer domeny do Web Systems Pro w następujący sposób:
- Umieść domenę w panelu sterowania konta za pomocą przycisku "Dodaj".
- Po stronie obecnego rejestratora lub dostawcy hostingu określ serwery Web Systems Pro NS dla nazwy domeny:
- ns1.wsp-cloud.eu
- ns2.wsp-cloud.eu
W rezultacie będziesz mógł zarządzać rekordami zasobów domeny (MX, A, TXT, CNAME itp.) za pośrednictwem panelu Web Systems Pro w sekcji "Domeny i subdomeny".
Po zmianie serwerów NS nazwa domeny będzie niedostępna przez 3-24 godziny. Rekordy zasobów Web Systems Pro zostaną określone dla domyślnej nazwy domeny.
2. Dodawanie domeny w Panelu sterowania (Centrum klienta)
Następnie, co należy zrobić po aktywacji planu taryfowego i otrzymaniu wiadomości email z loginem, jest powiązanie swojej domeny z przyszłą witryną. Dlatego należy przejść do Centrum klienta w sekcji "Plany taryfowe". Tam powinieneś zobaczyć swój nowy plan taryfowy:
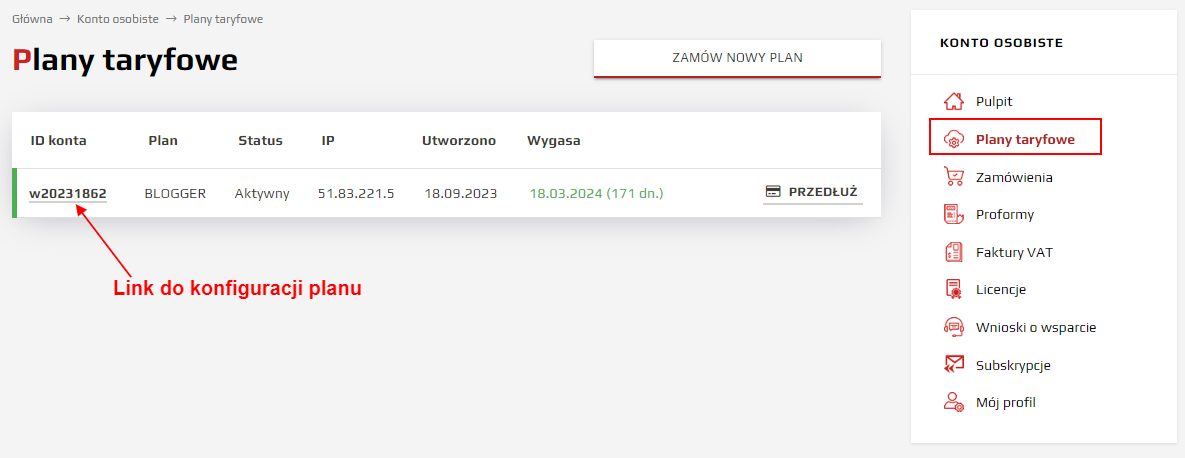
Kliknij ID konta, aby przejść do strony konfiguracji planu taryfowego i ustawień witryny. Znajdź blok "Domeny" i kliknij w nim przycisk "Dodaj domenę":
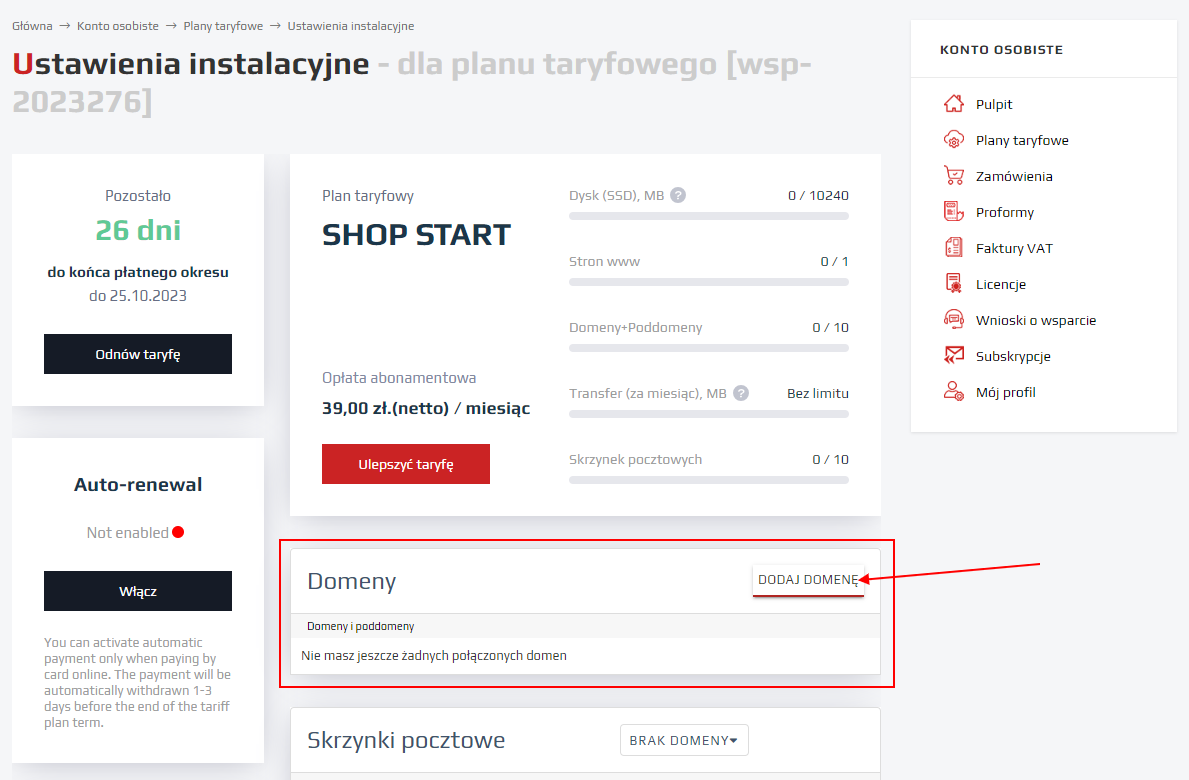
Następny krok prowadzi do strony dodawania domeny:
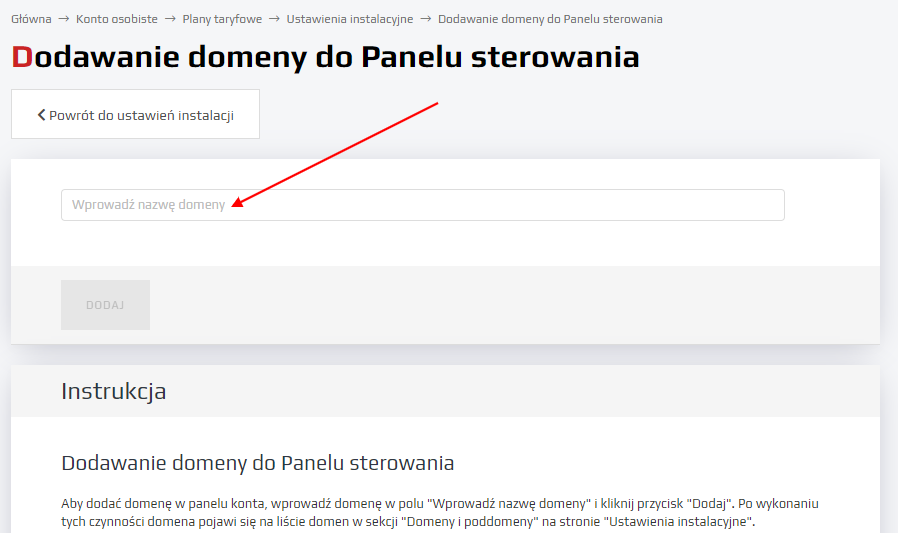
Wprowadź domenę w polu "Wprowadź nazwę domeny" i kliknij przycisk "Dodaj".
Uwaga! Podczas dodawania domeny w Centrum klienta za pomocą przycisku "Dodaj", technicznie transfer nie jest wykonywany.
Po wykonaniu tych czynności domena pojawi się na liście domen w sekcji "Domeny i poddomeny" na stronie "Ustawienia instalacyjne":
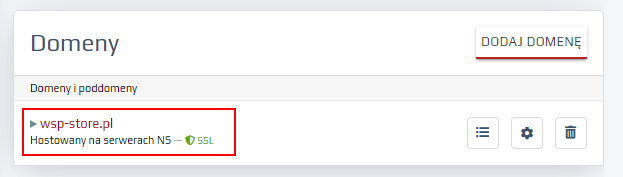
Po dodaniu domeny głównej można dodać do niej subdomeny (domeny trzeciego poziomu), klikając przycisk "burger":
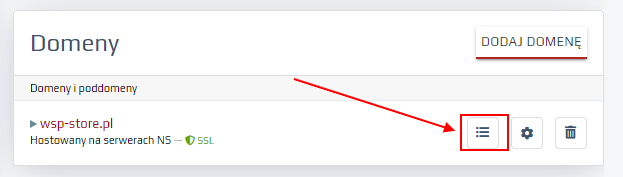
3. Podłączanie domeny do strony internetowej
Po pomyślnym zakończeniu transferu domeny, można to zrozumieć, klikając link do swojej witryny, a jeśli nie wystąpi błąd, zostaniesz przeniesiony na stronę logowania do backendu:
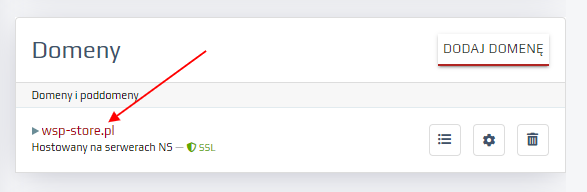
lub, aby nie czekać na zakończenie transferu domeny, zawsze można przejść do backendu i skonfigurować domenę za pośrednictwem domeny technicznej:
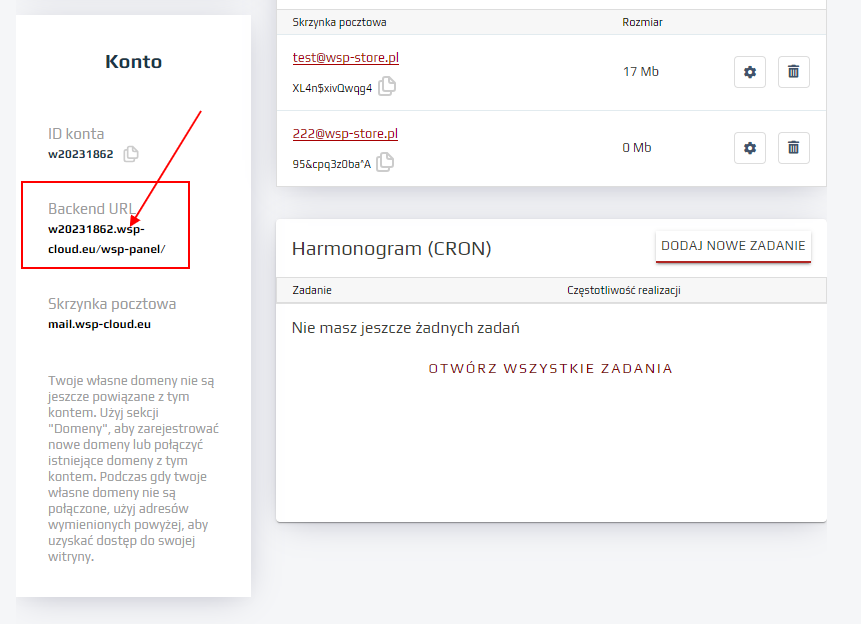
Zaloguj się do części administracyjnej witryny za pomocą danych otrzymanych pocztą elektroniczną (zalecamy zmianę hasła po zalogowaniu):
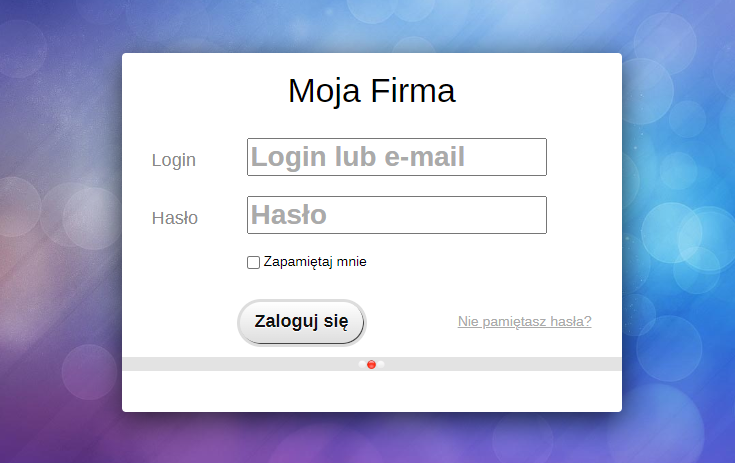
Następnie przejdź do aplikacji "Witryna":
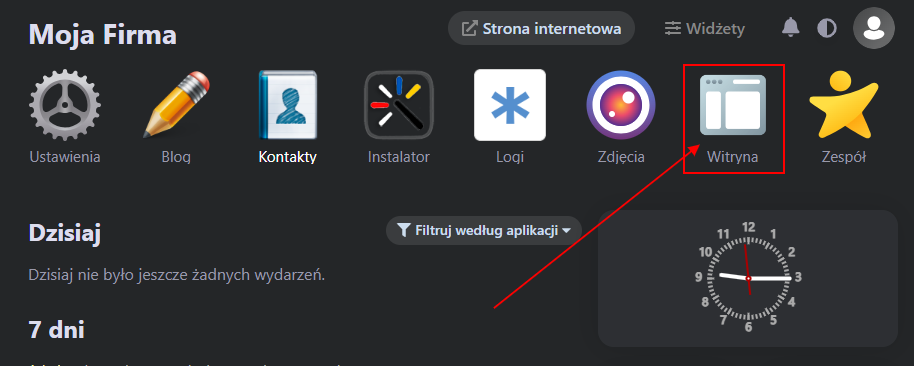
W sekcji "Ustawienia www" zastąp domenę techniczną swoją domeną, jak pokazano na poniższym zrzucie ekranu. Zaleca się również zaznaczenie opcji "Przekieruj na HTTPS":
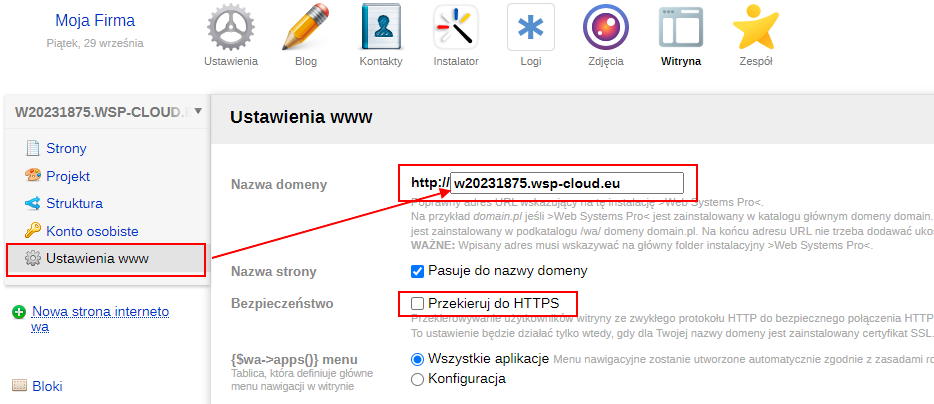
I nie zapomnij zapisać zmian.
Następnie powinieneś wyglądać mniej więcej tak:
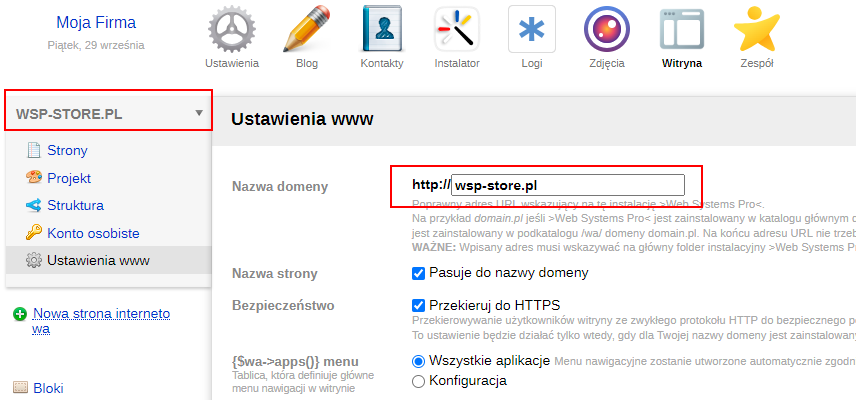
Jest to koniec konfiguracji połączenia z domeną i jeśli transfer domeny został zakończony na naszym serwerze, to przechodząc do swojej domeny zobaczysz stronę główną swojej witryny, mniej więcej tak:
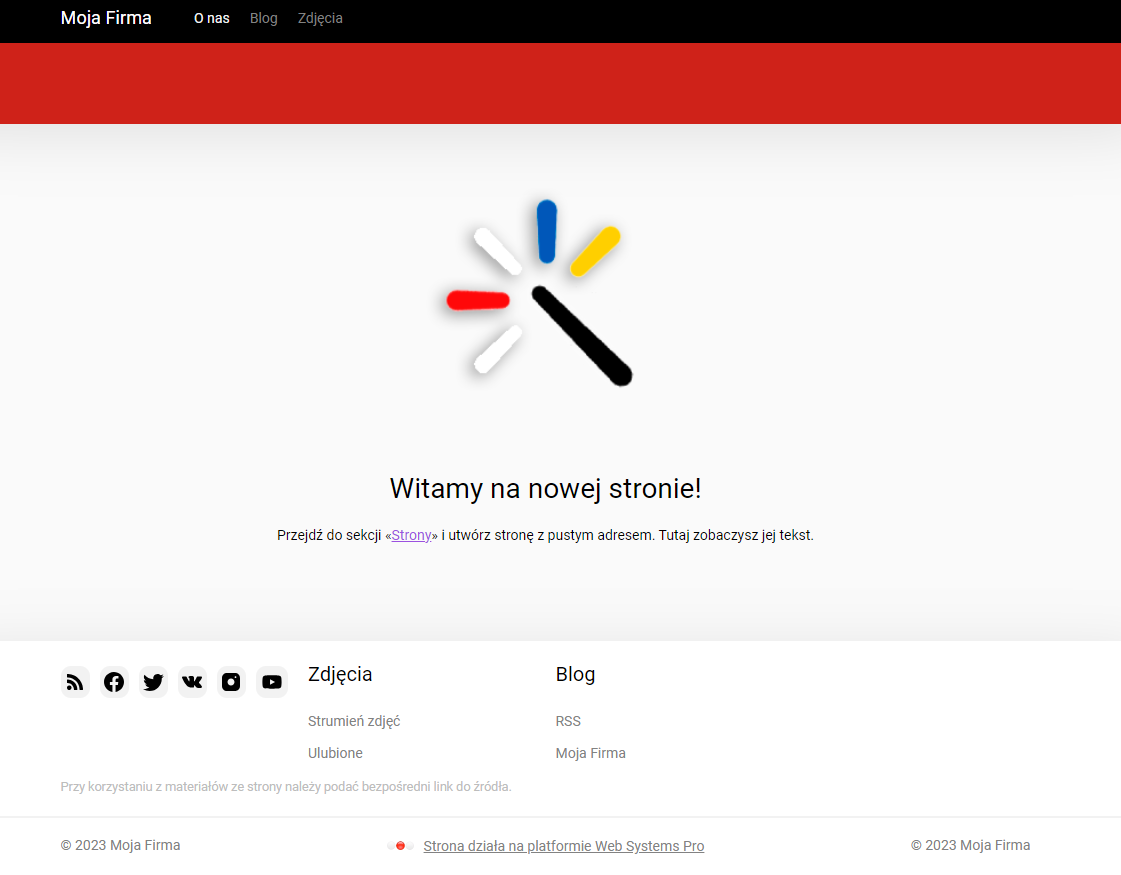
To jednak dopiero początek długiej i interesującej drogi do stworzenia własnej strony internetowej, bloga lub sklepu online. Powodzenia w jej opanowaniu i dobrej sprzedaży!


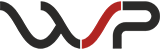

0 komentarzy