Aktualizacja motywów projektowych
Zainstaluj nową wersję w "Instalatorze".
W aplikacji "Instalator" przejdź do zakładki "Aktualizacje". Obok nazwy motywu projektu kliknij przycisk, aby zainstalować nową wersję. Poczekaj, aż aktualizacja zostanie zakończona.
Zastosuj aktualizację w edytorze projektu
Jeśli kliknąłeś przycisk "Zapisz" przynajmniej raz w ustawieniach motywu projektu lub edytowałeś kod źródłowy plików motywu, nadal musisz zastosować nowo zainstalowaną wersję motywu na swojej stronie. Do tego czasu na Twojej stronie internetowej używana jest poprzednia, jeszcze nie zaktualizowana wersja motywu graficznego.
Zachowaj kopię zapasową motywu projektu
Pobierz archiwum zawierające pliki motywu - na wypadek problemów po instalacji aktualizacji. Używając pobranego archiwum będziesz mógł przywrócić starą wersję motywu, jeśli zajdzie taka potrzeba.
Metoda A: Przywrócenie motywu projektu do stanu pierwotnego
Jak przywrócić oryginalny motyw projektu. Kiedy przywracasz (resetujesz) motyw, poprzednia zmodyfikowana wersja jest usuwana, a zamiast niej zaczyna działać nowa wersja, którą zainstalowałeś w Instalatorze.
Metoda B: Zaktualizuj pliki motywu jeden po drugim
W edytorze projektu znajdź link z tekstem "Dostępna aktualizacja do wersji ...".
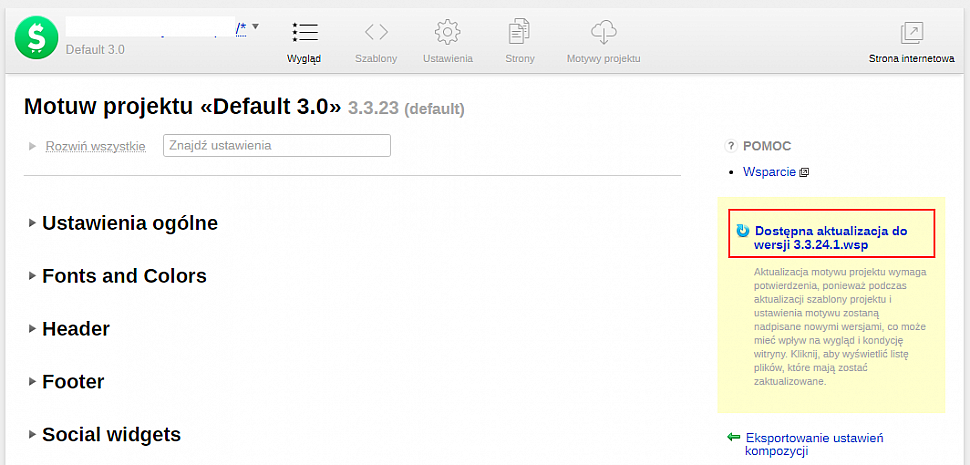
Kliknij na ten link i w otwartym obszarze wybierz pliki, które chcesz zaktualizować i które chcesz zachować bez zmian.
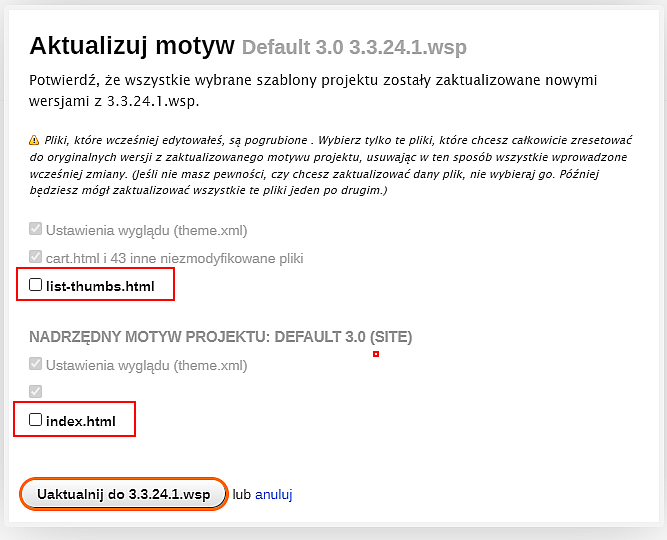
Jeśli motyw projektowy był finalizowany przez zewnętrznych specjalistów lub samodzielnie, cała praca tych specjalistów zostanie utracona podczas przywracania motywu do stanu pierwotnego. Skonsultuj się z nimi przed odrzuceniem wszelkich zmian, które wprowadziłeś.
Wyczyść pamięć podręczną.
W aplikacji "Ustawienia" wyczyść pamięć podręczną. Pomoże to uniknąć nieoczekiwanych problemów związanych z używaniem przestarzałych plików.
Metoda C: Zalecane, gdy w motywie projektu dokonano wielu zmian
1. Wykonaj kopię zapasową witryny. W przypadku wystąpienia krytycznych błędów po aktualizacji motywu, będziesz miał możliwość szybkiego przywrócenia poprawnego działania strony.
2. Zapisz motyw na swoim komputerze. Przejdź do "Witryna → Projekt → Wygląd → Pobierz archiwum motywem projektu":
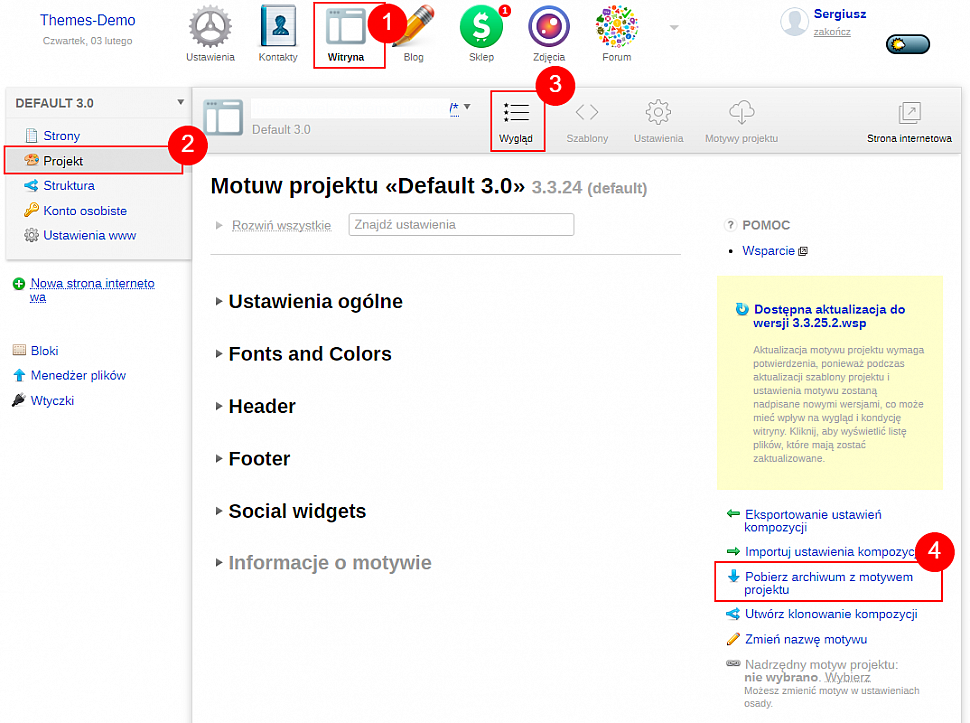
każdej aplikacji:
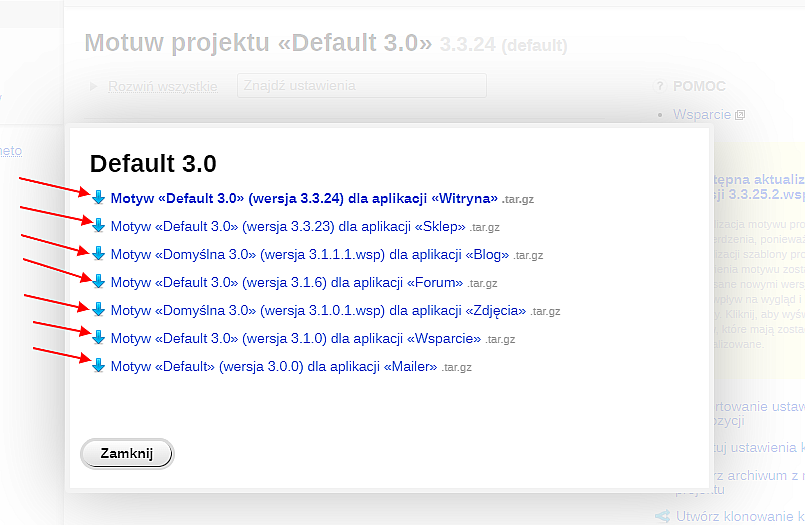
3. Wyeksportuj ustawienia motywu. Przejdź do aplikacji "Witryna → Projekt → Wygląd → Eksportowanie ustawień kompozycji".
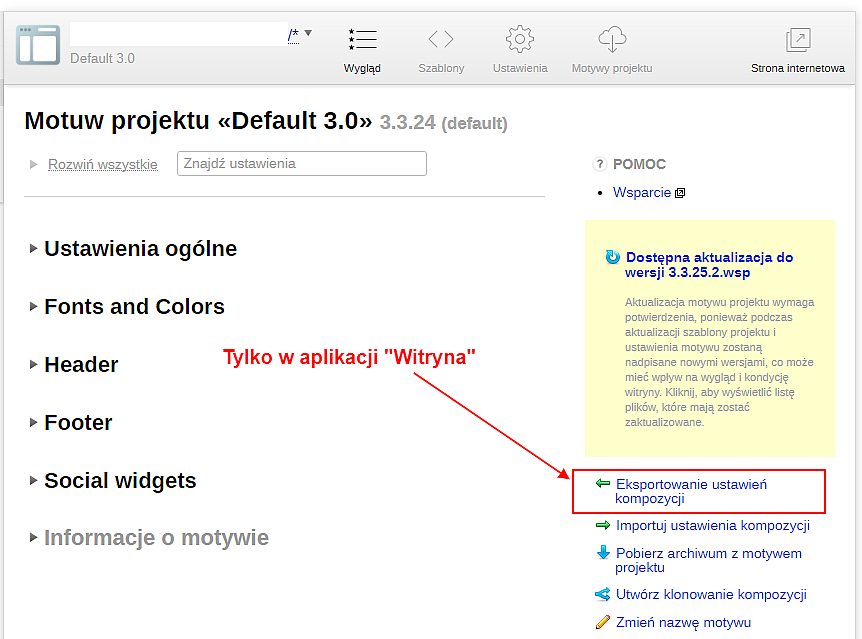
4. Zrób klon motywu. Kliknij przycisk "Utwórz klonowanie kompozycji":
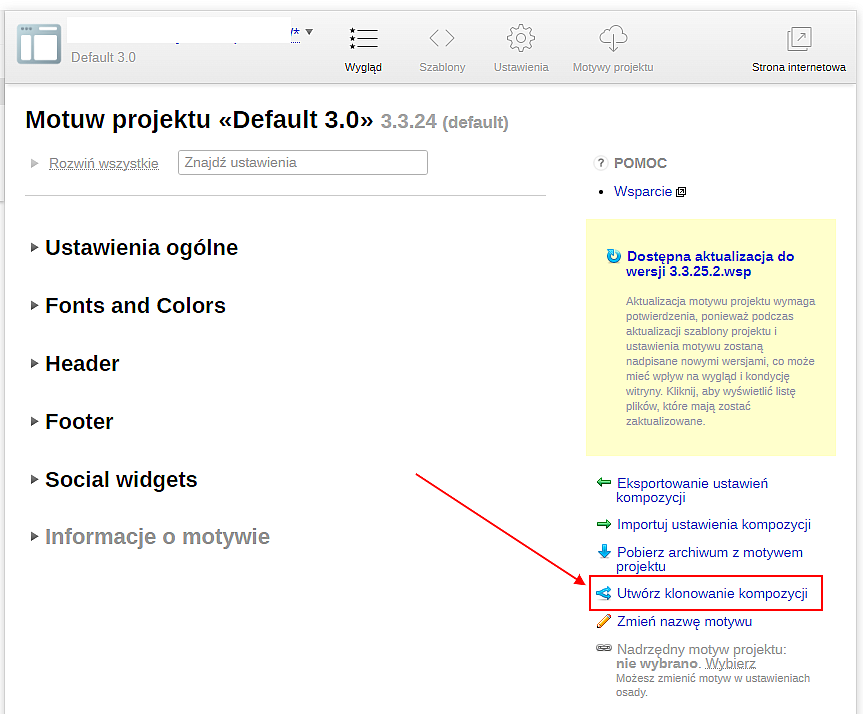
Wypełnij w polach:
Nazwa motywu: Default [aktualna data] np. Default 01-02-2022
ID motywu: Default[aktualna data] (tylko litery i cyfry) np. default01022022
Sklonuj motywy dla wszystkich aplikacji
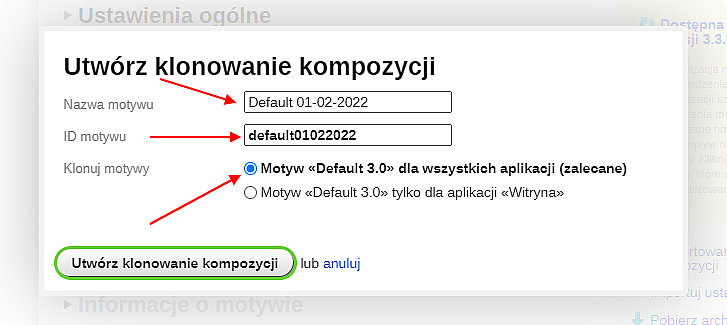
5. Aktywuj klon motywu dla każdej aplikacji. Aplikacja "Witryna → Struktura → Aplikacja (Witryna, Sklep, Blog, Zdjęcie, Forum, Mailer, Wsparcie)":
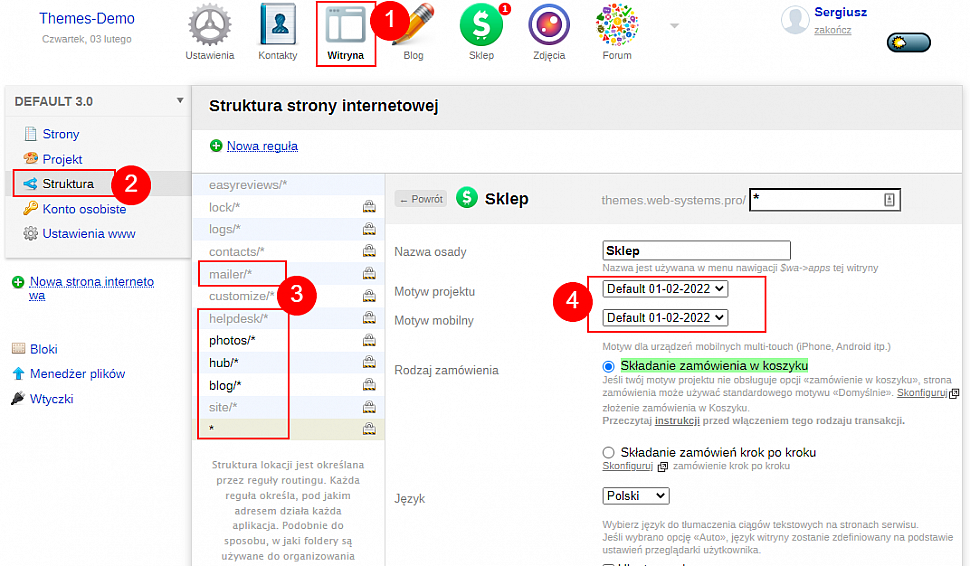
6. Zmień motyw nadrzędny. W sklonowanych motywach wszystkich aplikacji (z wyjątkiem aplikacji "Witryna"!) zmień motyw nadrzędny na sklonowany motyw aplikacji "Witryna":
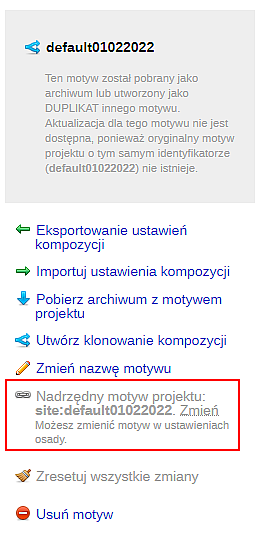
7. Pobierz aktualizacje dla każdej aplikacji. Przejdź do "Instalator → Aktualizacje → Twój motyw projektu (przycisk Aktualizuj)".
8. Zresetuj wszystkie zmiany i zaktualizuj oryginalny motyw. Przejdź do aplikacji "Witryna (Sklep, Blog, Zdjęcia) → Projekt → Wybierz oryginalny motyw → Zresetuj wszystkie zmiany". Konieczne jest zresetowanie zmian we wszystkich używanych aplikacjach: Witryna, Sklep, Blog, Zdjęcia, Forum, Wsparcie, Mailer.
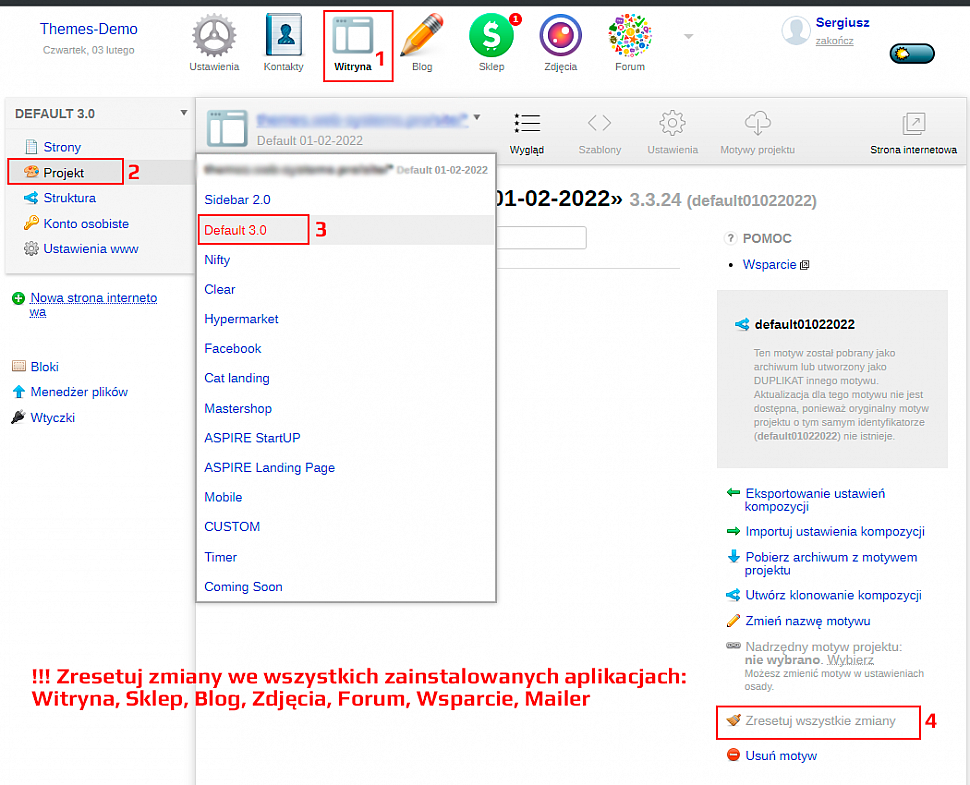
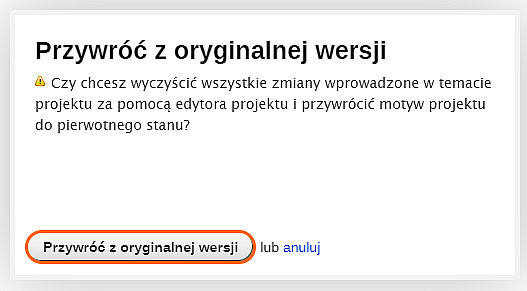
9. Zaimportuj ustawienia motywu. Pobierz plik z ustawieniami do oryginalnego motywu aplikacji "Witryna", która została wyeksportowana w punkcie 3 instrukcji:
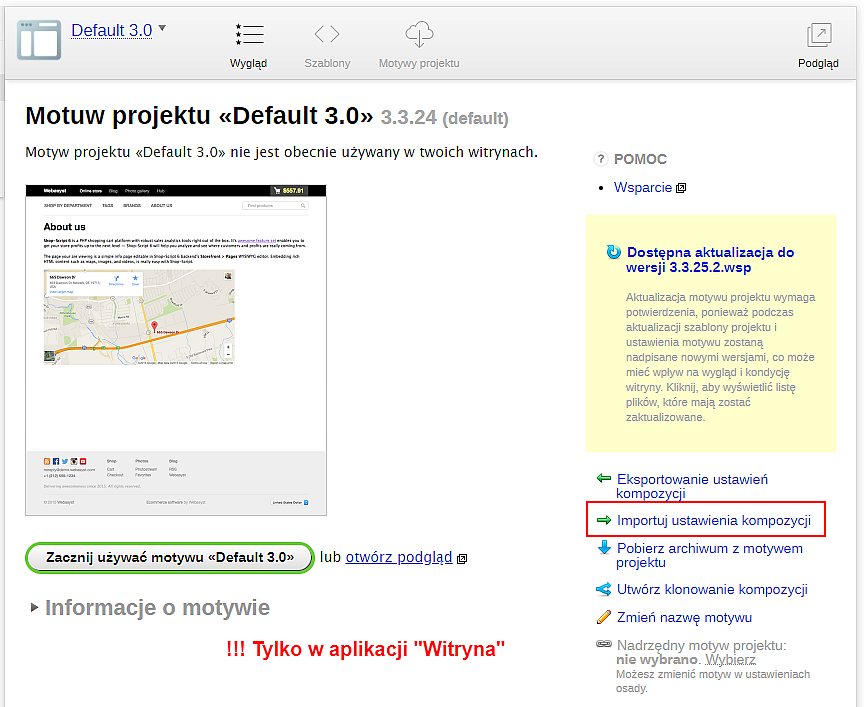
10. Przenieś wszystkie zmiany plików z klonu motywu (jeśli edytowano pliki motywu). Migracja zmian odbywa się ręcznie, kopiując z motywu-klon do motywu-oryginał. Te edytowane szablony są pogrubione na liście szablonów:
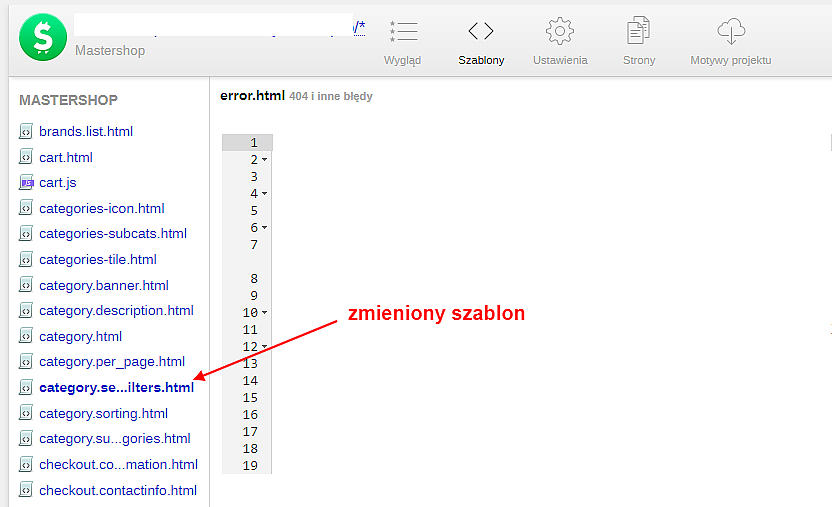
11. Aktywuj oryginalny motyw dla wszystkich aplikacji, jak opisano w punkcie 5


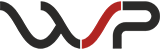

0 komentarzy