Instrukcja przejścia z WordPress WooCommerce na Web-systems.pro
Szczegółowy opis migracji danych ze sklepu internetowego opartego na WordPress WooCommerce do aplikacji "Sklep" na platformie Web-systems.pro
W celu migracji z WordPress WooCommerce do Web-systems.pro, użyj darmowej wtyczki "Przejście do sklepu na web-systems.pro".
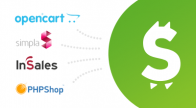
1. Konfiguracja WordPress WooCommerce
Włącz REST API
Przejdź do sekcji "WooCommerce → Settings → API" i włącz opcję "Enable REST API".
W niektórych wersjach WooCommerce to ustawienie może być dostępne w sekcji "Advanced → Enable the legacy REST API".
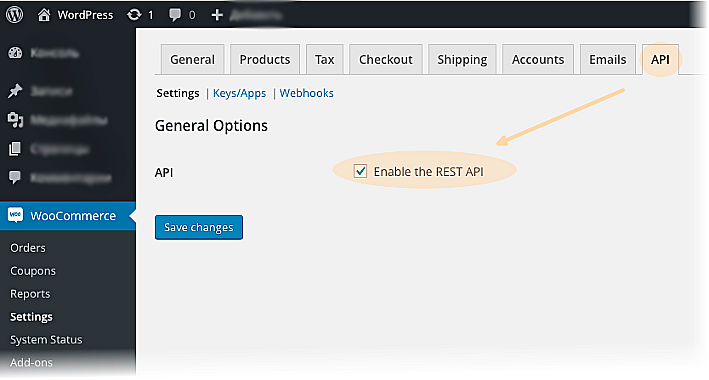
Wygeneruj klucz API
Przejdź do sekcji "WooCommerce → Settings → API → Keys/Apps".
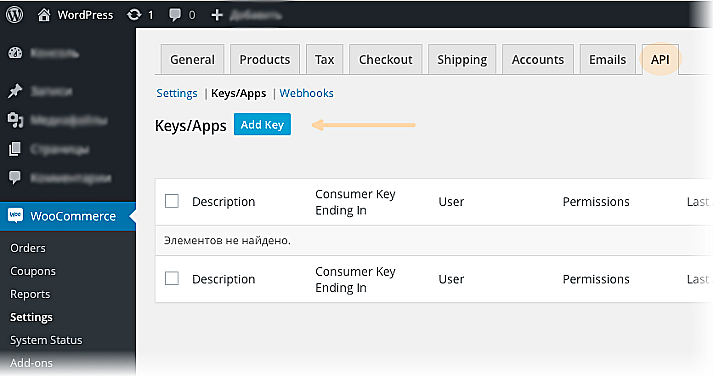
Kliknij przycisk "Add Key".
W polach konfiguracji klucza wpisz dowolny opis, wybierz dowolnego użytkownika i pozostaw zaznaczony poziom dostępu Read.
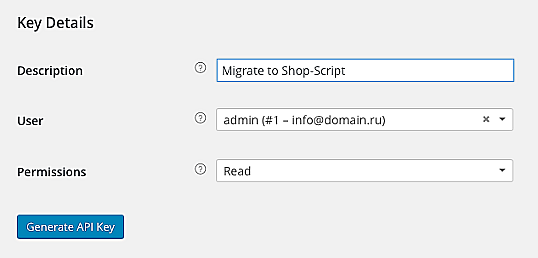
Kliknij przycisk "Generate API Key".
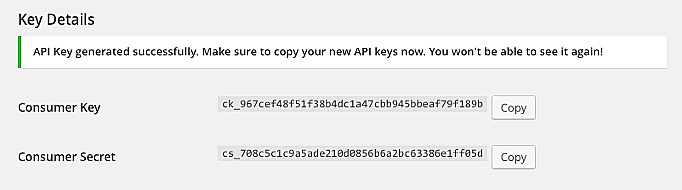
Skopiuj wartości "Consumer Key" i "Consumer Secret", będą one potrzebne do skonfigurowania przesyłania danych do aplikacji "Sklep".
2. Przenoszenie danych z WordPress do aplikacji "Sklep"
W zainstalowanym backendzie Web-systems.pro otwórz wbudowaną aplikację "Instalator", przejdź do sekcji "Wtyczki", wybierz kategoria "Import-Eksport", znajdź i zainstaluj wtyczkę "Przejście do sklepu na web-systems.pro" za pomocą jednego przycisku.
Aby zaimportować dane, otwórz aplikację "Sklep" i przejdź do zakładki "Import/Eksport".
Wybierz opcję "Przejście do sklepu na web-systems.pro".
Z listy dostępnych systemów CMS wybierz "WordPress WooCommerce".
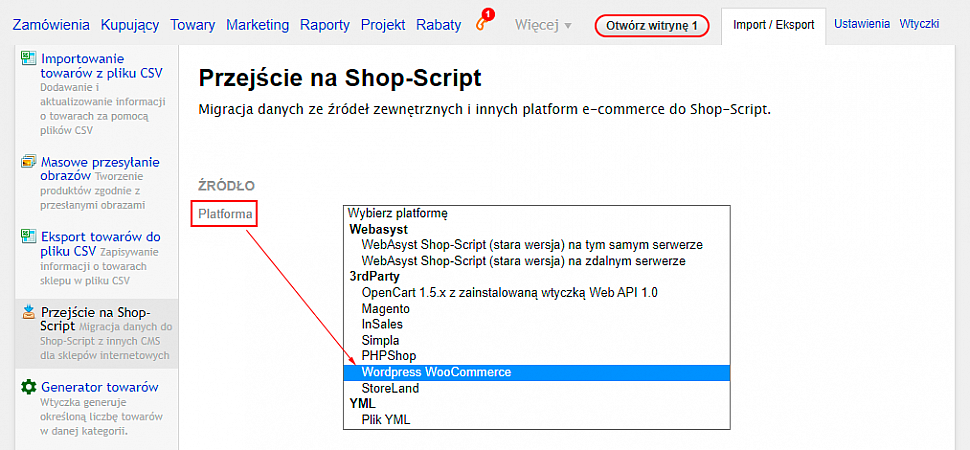
Wprowadź adres URL instalacji WordPress i wklej wartości Consumer Key i Consumer Secret skopiowane z ustawień WordPress WooCommerce.
Kliknij przycisk "Pobierz".
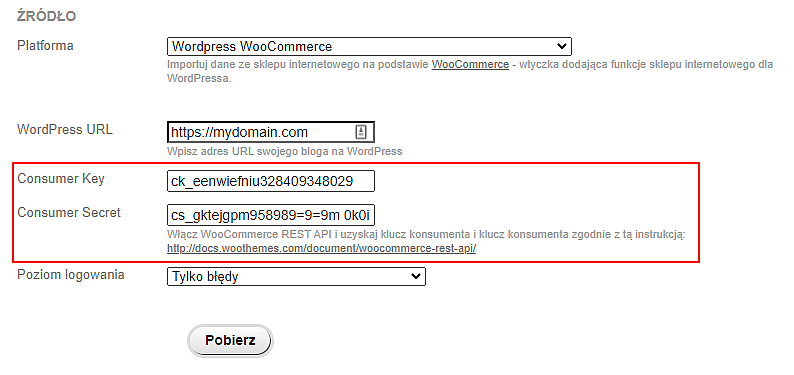
W wyświetlonym obszarze zaznacz, aby statusy zamówień dostępne w WooCommerce były zgodne z tymi skonfigurowanymi w aplikacji "Sklep".
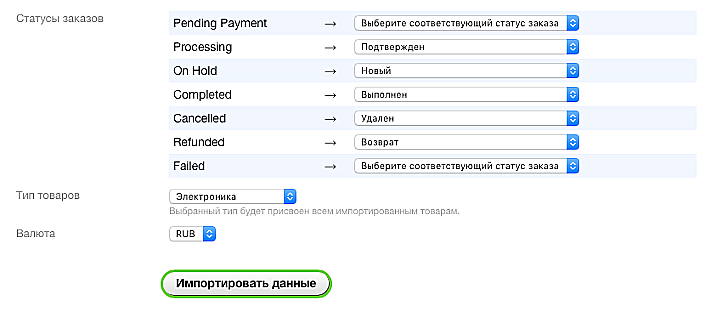
Kliknij przycisk potwierdzenia, aby rozpocząć import danych.
Poczekaj na zakończenie procesu - nie zamykaj okna przeglądarki do czasu jego zakończenia.


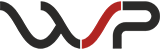

0 komentarzy