Za pomocą wtyczki «WhatsApp» użytkownicy komunikatora będą mogli wysyłać Ci wiadomości, które pojawią się w sekcji «CRM → Wiadomości». Będziesz mógł na nie odpowiadać, a Twoje odpowiedzi zostaną przesłane bezpośrednio do komunikatora.
Konfiguracja integracji wtyczki „WhatsApp Business”.
- Zaloguj się do panelu dla deweloperów na stronie serwisu.
- Kliknij na «Create App»:
- Wybierz scenariusz «Other» i przejdź do następnego kroku:
- Wybierz typ aplikacji «Business»:
- Wpisz dowolną nazwę aplikacji (np. „WSP CRM”) oraz adres e-mail kontaktowy i kliknij na «Create app»:
- Wybierz integrację z WhatsApp:
- W sekcji «WhatsApp → API Setup» skopiuj wartości «Temporary access token», «Phone number ID» i «WhatsApp Business Account ID»:
- W sekcji «App settings → Basics» skopiuj wartość «App secret»:
- W swoim backendzie Web Systems Pro w sekcji «CRM → Wtyczki» zainstaluj wtyczkę «WhatsApp».
- W sekcji «CRM → Ustawienia → Komunikatory» dodaj źródło dla WhatsApp:
- W polu «Nazwa» wpisz dowolną nazwę dla źródła wiadomości. Będzie ona widoczna tylko dla Ciebie i Twoich współpracowników i nie będzie widoczna dla klientów.
- W ustawieniach źródła:
- Wybierz segmenty, do których będą dodawane nowe kontakty użytkowników WhatsApp, którzy wysyłają Ci wiadomości.
- Włącz tworzenie transakcji z wiadomości WhatsApp.
- Wybierz osobę odpowiedzialną lub grupę odpowiedzialnych użytkowników dla kontaktów użytkowników komunikatora.
- Wprowadź skopiowane wcześniej wartości w pola «ID konta WhatsApp Business», «ID numeru telefonu», «Token dostępu», «Sekret aplikacji».
Jeśli podczas wprowadzania danych pojawi się komunikat o nieprawidłowych wartościach, może być konieczne wypełnienie także pól «Proxy API WhatsApp» i «Proxy media WhatsApp» dla prawidłowego połączenia z serwerami komunikatora. - Pozostaw wybrane ustawienie «Tryb aplikacji: Tryb deweloperski» i zapisz ustawienia źródła.
- Skopiuj wygenerowane wartości «Webhook URL» oraz «Webhook verify token»:
- W panelu deweloperskim na stronie serwisu, w ustawieniach aplikacji w sekcji «WhatsApp → Configuration», kliknij «Edit» w sekcji «Webhook»:
- Wklej skopiowane wcześniej wartości «Webhook URL» oraz «Webhook verify token» w odpowiednie pola tekstowe i zapisz je:
- W sekcji «Webhook → Webhook fields» kliknij «Manage»:
- Na liście zaznacz pole «messages» i zamknij okno:
- Przez menu «App Dashboard» przejdź do Business settings:
- W sekcji «System users» utwórz użytkownika z poziomem dostępu «Admin»:
- Przypisz utworzoną aplikację użytkownikowi za pomocą przycisku «Assign assets»:
- Z listy obiektów typu «Apps» wybierz utworzoną aplikację, włącz Full control i zapisz zmiany:
- Wygeneruj nowy token dla tego użytkownika:
- Wybierz wartości:
- Aplikacja utworzona przez Ciebie w panelu deweloperskim serwisu.
- Okres ważności tokena: Never.
- Uprawnienia: whatsapp_business_management i whatsapp_business_messaging. Może być konieczne odczekanie kilku minut, aby te wartości stały się dostępne:
- Skopiuj wygenerowany stały token i wklej go w polu «Token dostępu» w ustawieniach źródła w aplikacji CRM, zastępując tymczasowy token, który wcześniej zapisałeś w tym polu. Zapisz ustawienia źródła w CRM.
- Wyślij wniosek o przeniesienie aplikacji z trybu "deweloperskiego" na tryb "na żywo" (live):
- Poczekaj na zatwierdzenie wniosku, wybierz tryb produkcyjny także w ustawieniach źródła w aplikacji CRM i zapisz ustawienia źródła:
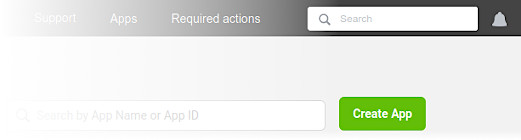
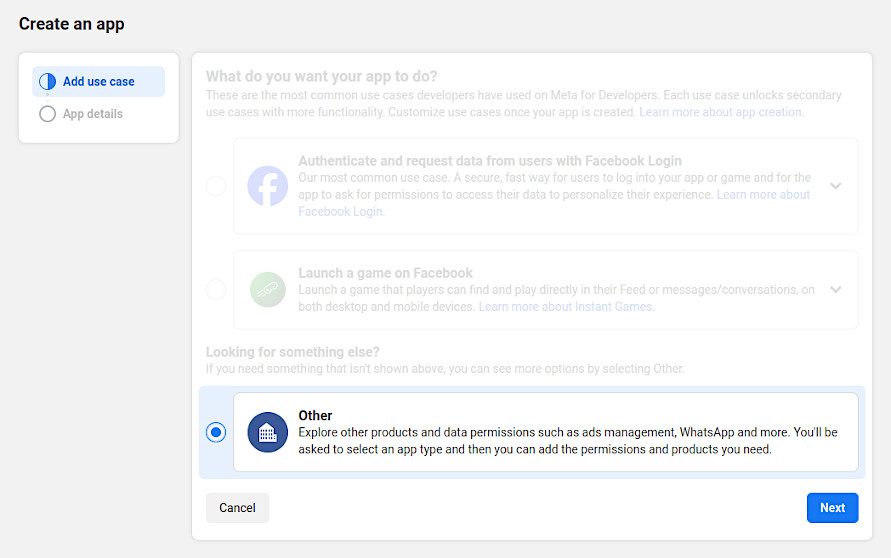
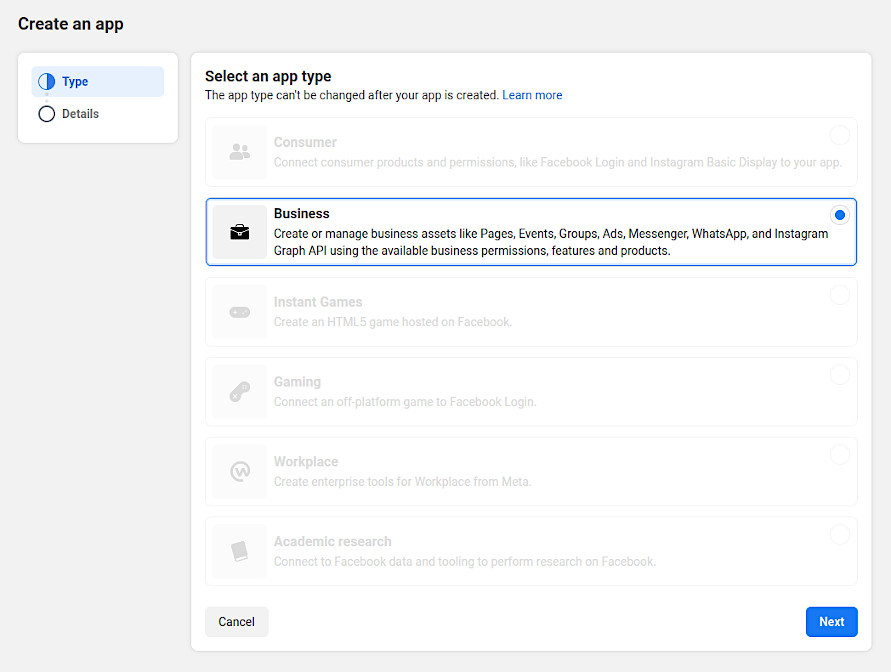
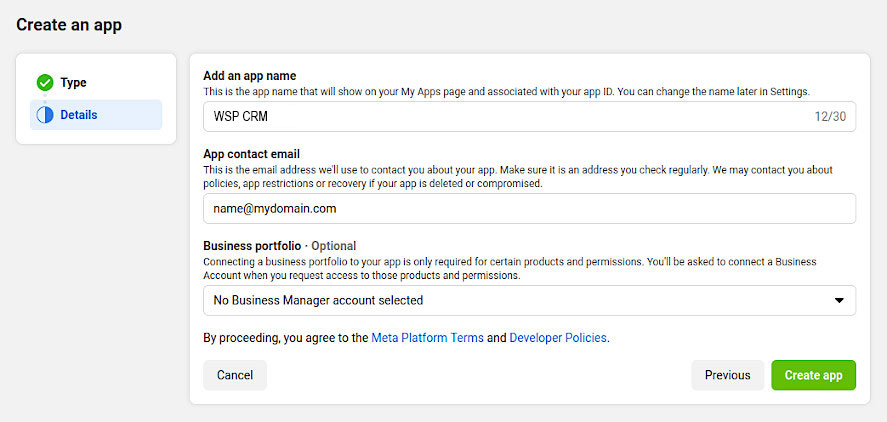
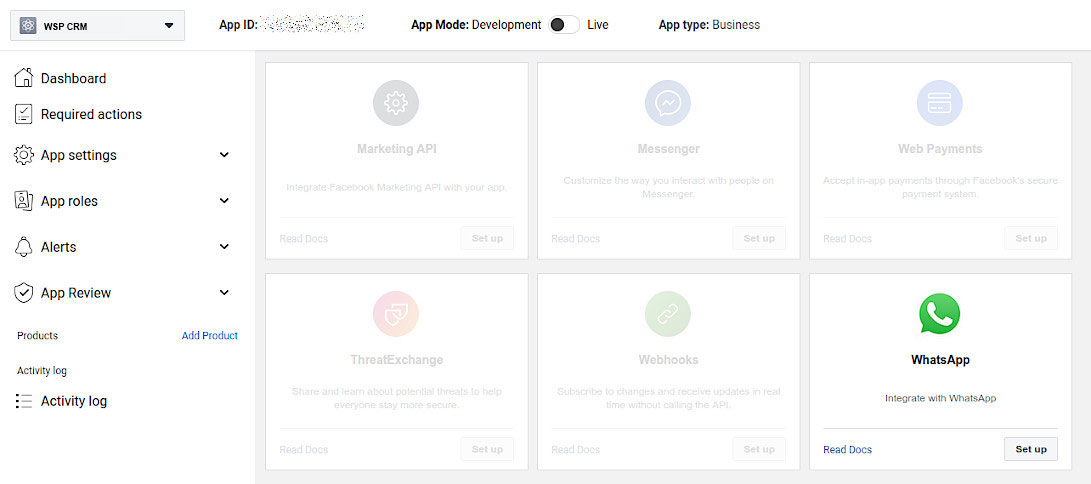
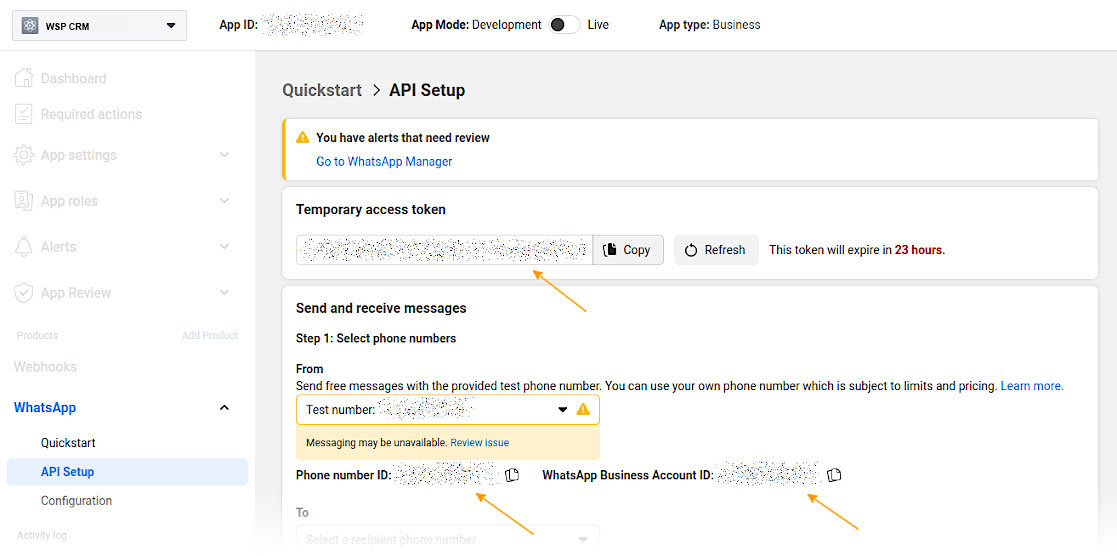
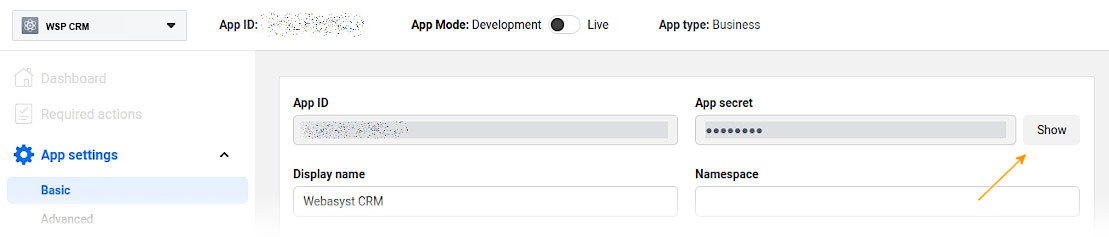
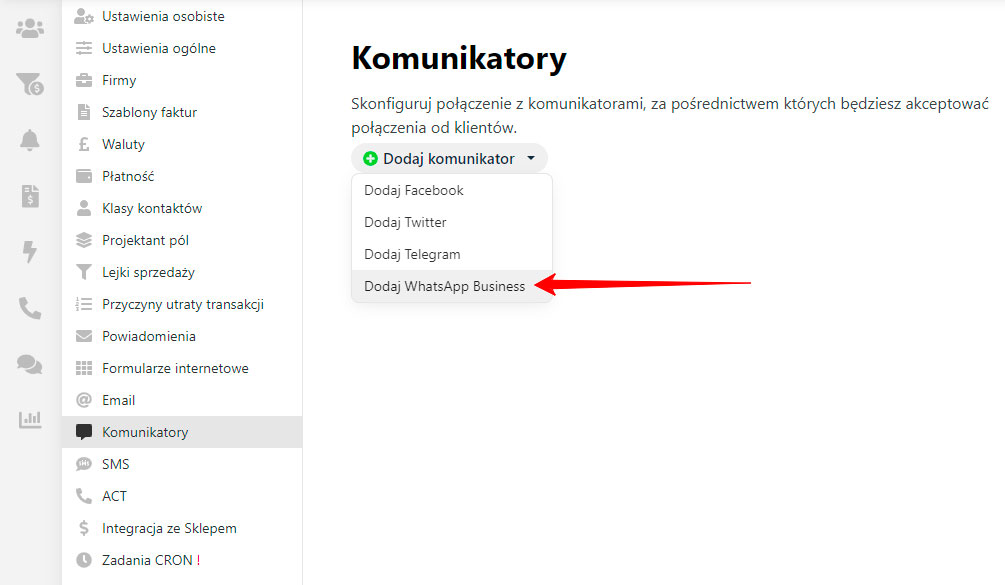
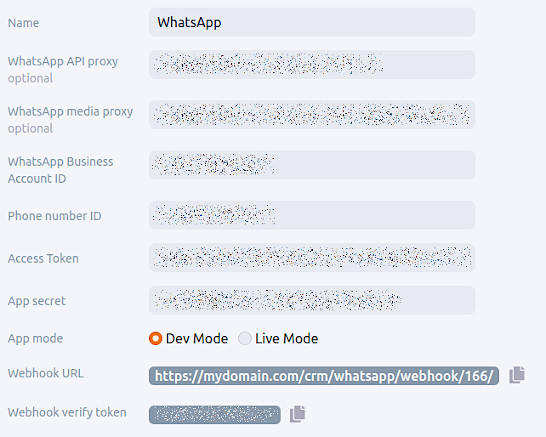
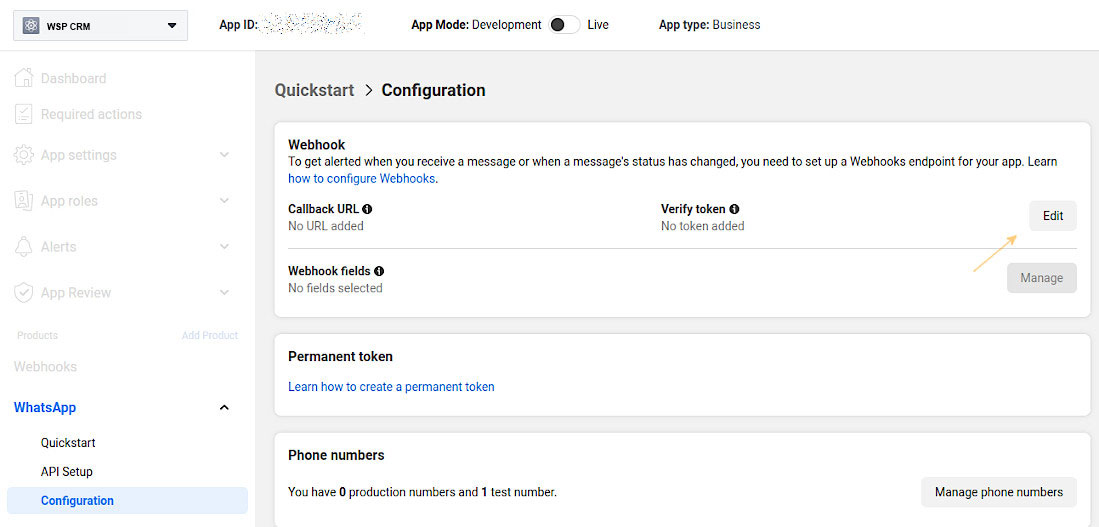
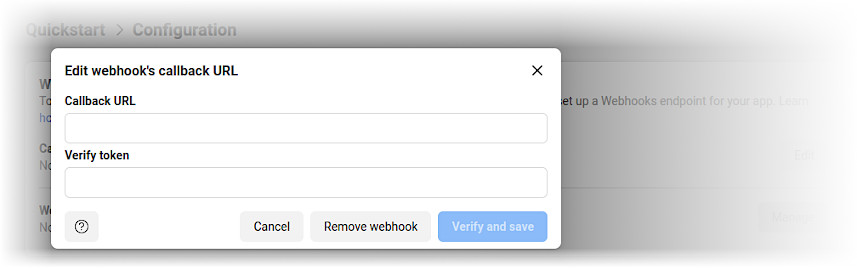
Jeśli zapisanie nie powiedzie się, do konfiguracji i korzystania z wtyczki może być wymagane podłączenie serwera proxy na Twoim hostingu.
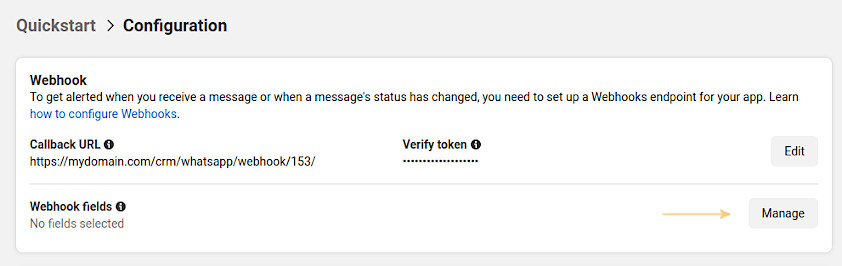
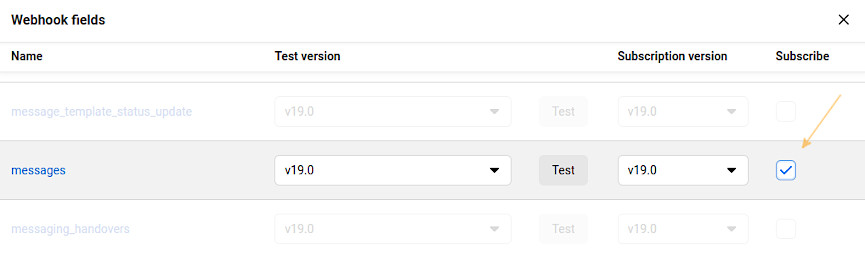
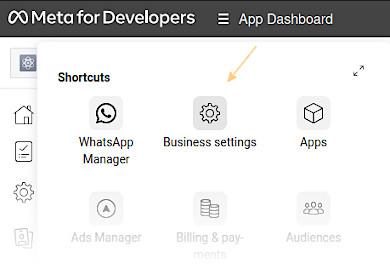
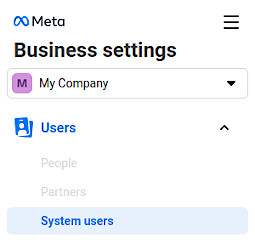
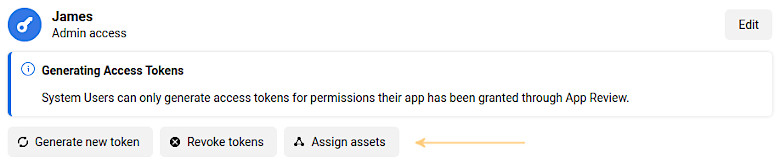
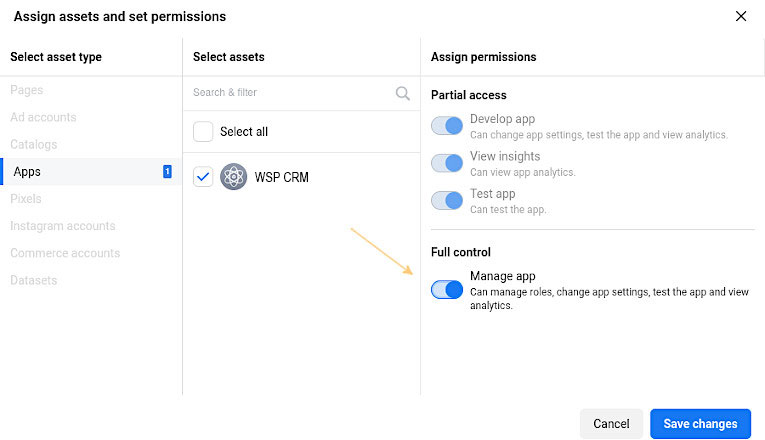
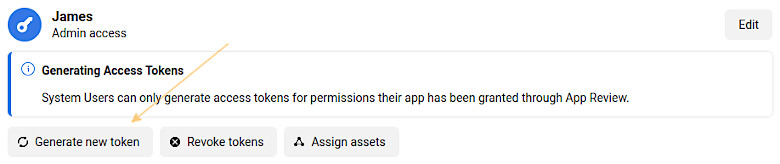
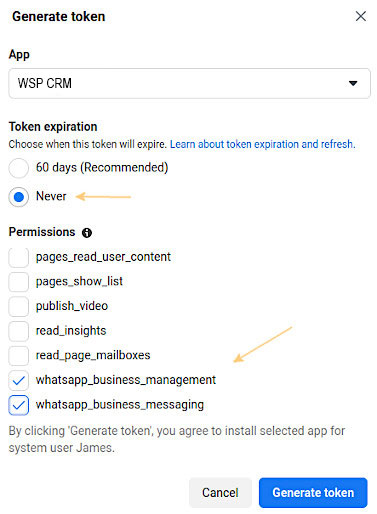

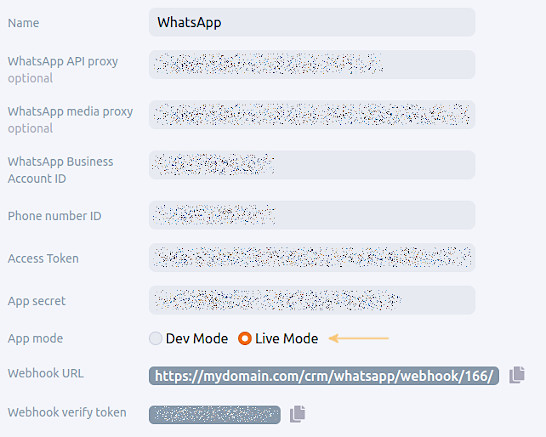
Gotowe! Teraz użytkownicy WhatsApp mogą wysyłać Ci wiadomości w CRM i czytać Twoje odpowiedzi.
Jak rozpocząć konwersację z użytkownikami WhatsApp
WhatsApp umożliwia nie tylko odpowiadanie na przychodzące wiadomości od użytkowników komunikatora, ale również rozpoczęcie konwersacji z nimi, czyli wysłanie klientowi z CRM pierwszej wiadomości, bez oczekiwania na kontakt z jego strony. W ten sposób możesz pisać do klientów tylko za pomocą standardowych szablonów tekstowych zatwierdzonych przez administrację serwisu.
- Jest to opcja płatna, więc konieczne jest dodanie swoich danych płatniczych w panelu deweloperskim serwisu, w ustawieniach Twojej firmy w sekcji «Accounts → WhatsApp Accounts → [account] → Settings → Payment Settings»:
- Następnie w ustawieniach aplikacji w panelu deweloperskim serwisu, przez menu «App Dashboard», przejdź do sekcji «WhatsApp Manager».
- Do zarządzania szablonami tekstowymi użyj sekcji «Message templates»:
- Przed rozpoczęciem korzystania ze skonfigurowanych szablonów, poczekaj na ich weryfikację i zatwierdzenie przez administrację serwisu.
- Aby wysłać klientowi pierwszą wiadomość, stworzoną na podstawie szablonu WhatsApp, w profilu klienta kliknij ikonę «plus» i wybierz z listy nazwę źródła skonfigurowanego do połączenia z komunikatorem:
- Aby kontynuować konwersację z użyciem szablonu, wybierz odpowiednią opcję z menu po lewej stronie pola wprowadzania tekstu w konwersacji z klientem w sekcji «Wiadomości»:
![Sekcja Accounts → WhatsApp Accounts → [account] → Settings → Payment Settings](/wa-data/public/site/img/blog/Jak-odbierac-komunikaty-od-uzytkownikow-WhatsApp-22.jpg)
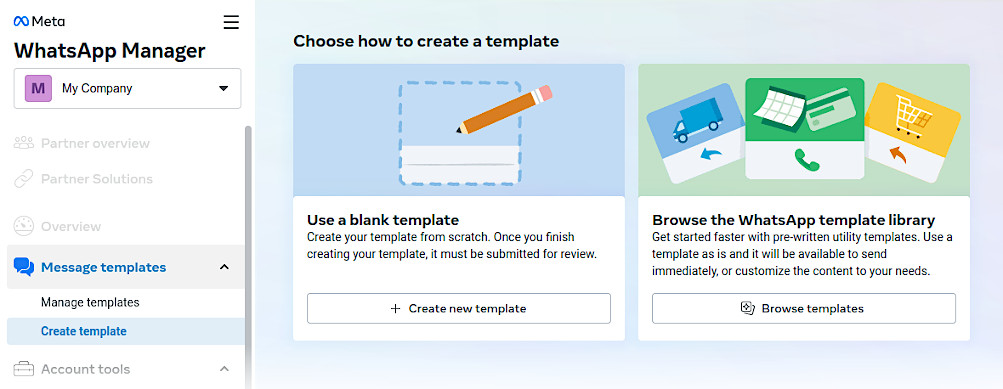
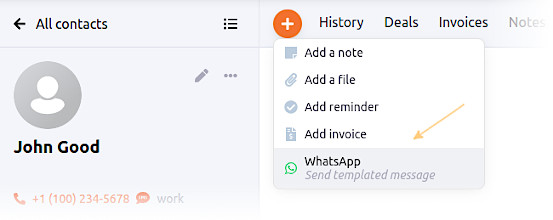

Jak prawidłowo odpowiadać na wiadomości od użytkowników WhatsApp
Można odpowiadać dowolnym tekstem na wiadomość od klienta przez WhatsApp jedynie w ciągu 24 godzin. Po upływie tego czasu można napisać do klienta tylko przy użyciu jednego z zatwierdzonych szablonów tekstowych.


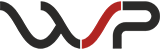

0 komentarzy