Konfigurowanie autoryzacji przez Google
5 lutego 2022
Jak skonfigurować autoryzację odwiedzających witrynę za pośrednictwem Google na koncie osobistym i do realizacji zamówienia.
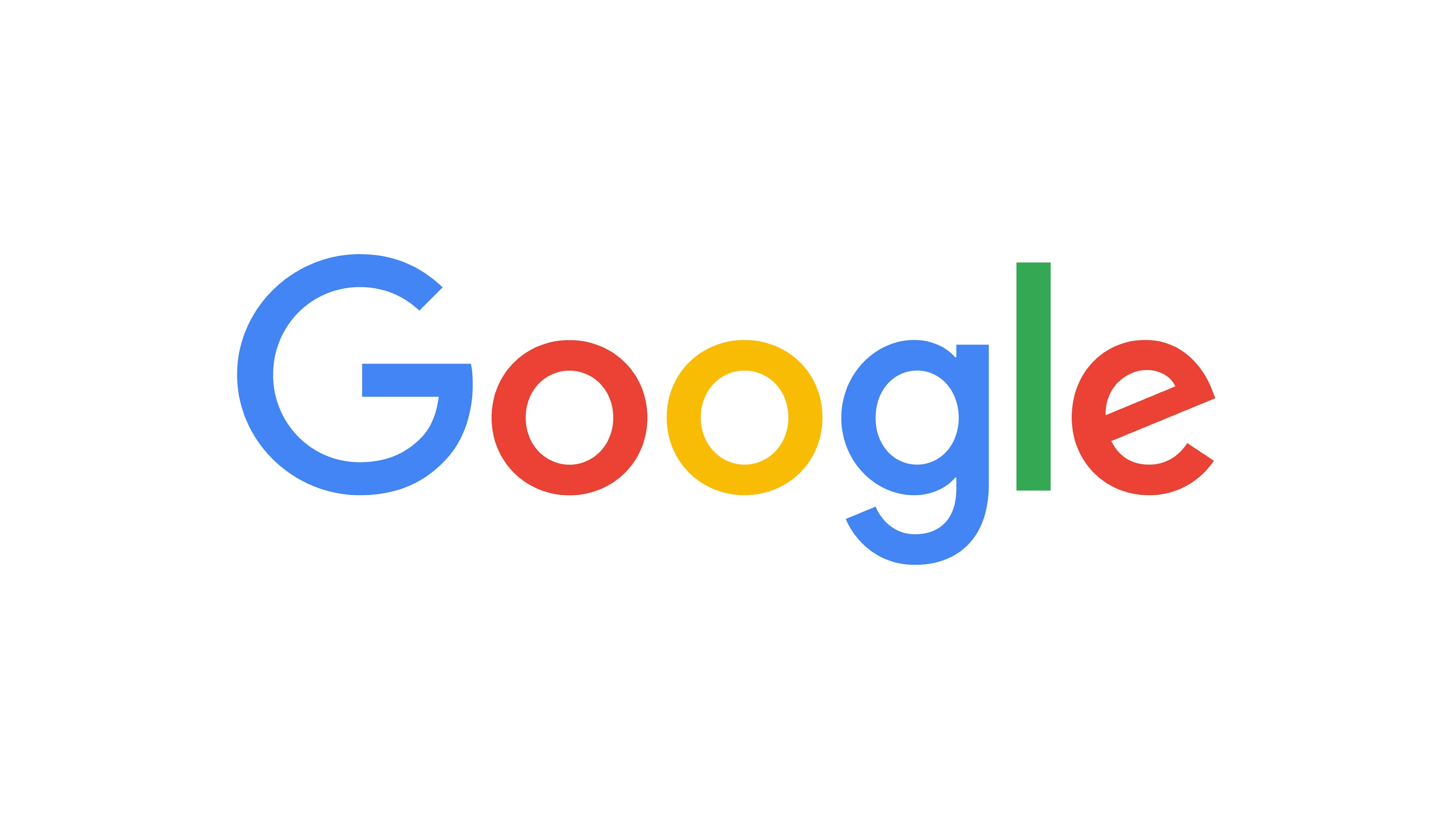
Jeśli masz kilka witryn internetowych, autoryzację należy skonfigurować osobno dla każdej witryny.
- Zarejestruj się w "Google".
- Otwórz stronę https://console.cloud.google.com/cloud-resource-manager.
- Utwórz nowy projekt za pomocą przycisku "CREATE PROJECT".
- Wpisz dowolny tytuł i kliknij "CREATE".
- Wybierz punkt menu „Solutions → All products”:
- Kliknij na "Management → APIs & Services".
- Otwórz sekcję „OAuth consent screen”:
- Wybierz "User Type → External" i naciśnij "CREATE".
- W kroku „1. OAuth consent screen” wprowadź nazwę aplikacji, którą odwiedzający zobaczą po zalogowaniu się do Twojej witryny za pośrednictwem Google oraz adres e-mail, pod którym użytkownicy mogą kontaktować się z Tobą w razie pytań:
- Na dole strony w sekcji „Authorized domains” dodaj nazwę domeny swojej witryny:
- W sekcji „Developer contact information” wprowadź adres e-mail, na który Google będzie wysyłać informacje o zmianach w pracy tego projektu:
- Kliknij przycisk „SAVE AND CONTINUE”.
- W krokach „2. Scopes” i „3. Test users” kliknij przycisk „SAVE AND CONTINUE”.
- Otwórz sekcję „Credentials”:
- Kliknij przycisk „CREATE CREDENTIALS” i wybierz „OAuth client ID”:
- Wybierz typ aplikacji "Web application".
W polu "Authorized redirect URIs" wpiś adres o postaci https://mydomain.com/oauth.php?provider=google. Zamień mydomain.com na domenę swojej strony internetowej.
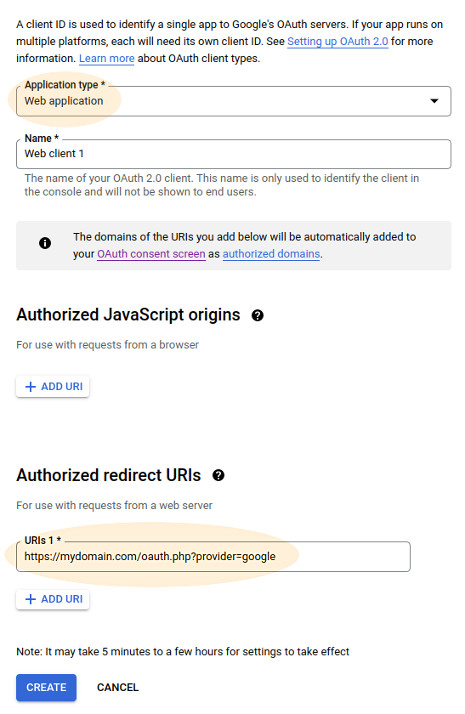
Wybór typu aplikacji Zapisz zmiany za pomocą przycisku "CREATE".
- Skopiuj wartości dla "Client ID" i "Client Secret":
- Otwórz aplikację "Witryna" w swoim backendzie >Web Systems Pro<.
- Na liście witryn w lewym górnym rogu wybierz tę, dla której chcesz skonfigurować autoryzację przez Google.
- Otwórz sekcję "Konto osobiste".
- Jeśli autoryzacja dla wybranej witryny nie jest włączona, włącz ją za pomocą przełącznika:
- W sekcji „Sposoby logowania i rejestracji” włącz przełącznik „Sieci społecznościowe (opcjonalny sposób logowania)”:
- Zaznacz pole obok Google.
- Wklej skopiowane wartości „Your Client ID” i „Your Your Client Secret” do pól „Identyfikator klienta” i „Identyfikator Sekret klienta”.
- Zapisz ustawienia autoryzacji na dole strony.
- Sprawdź jak działa autoryzacja:
- Otwórz swoją stronę w trybie "incognito" przeglądarki. Lub w innej przeglądarce, w której nie masz autoryzacji w Web-systems.pro lub Google.
- Kliknij na link "Zaloguj się".
- Kliknij na ikonę Google:
- Wprowadź dane logowania do usługi:
- Po odświeżeniu strony otworzy się konto osobiste zarejestrowanego użytkownika witryny.

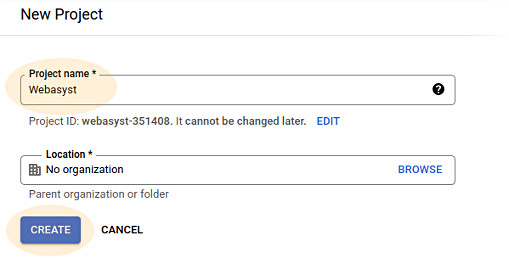
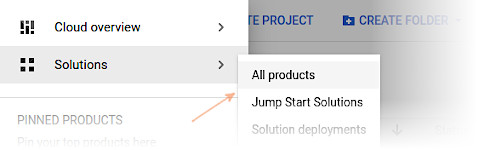
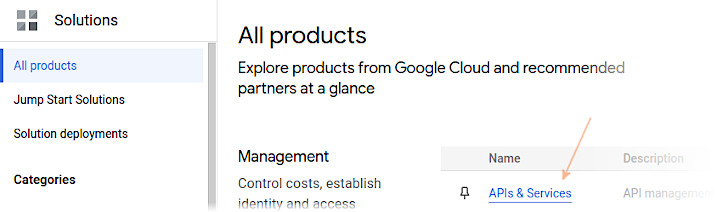
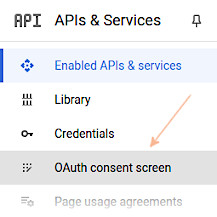
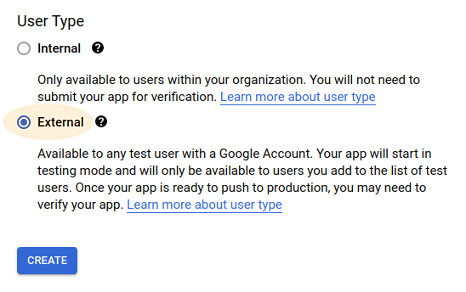
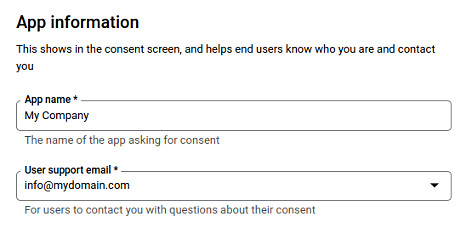
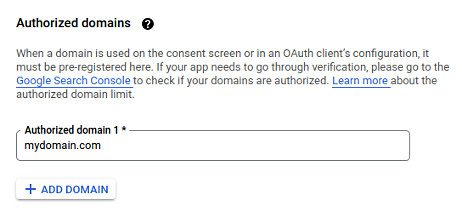
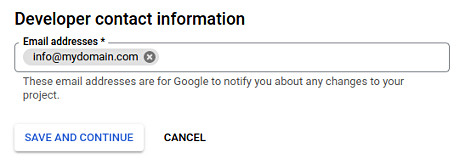
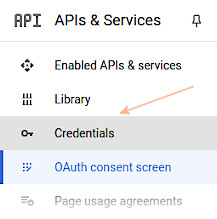
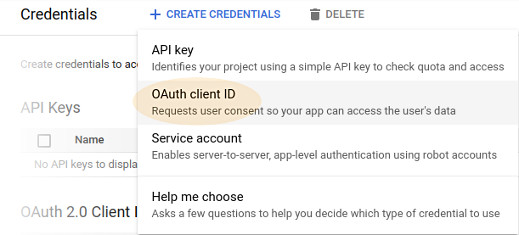
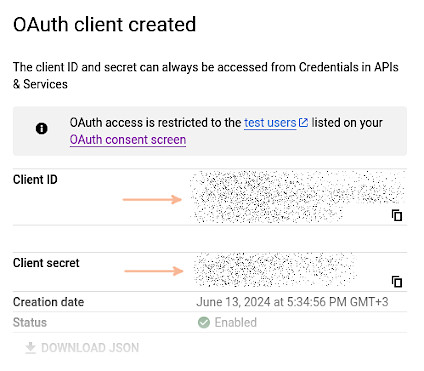
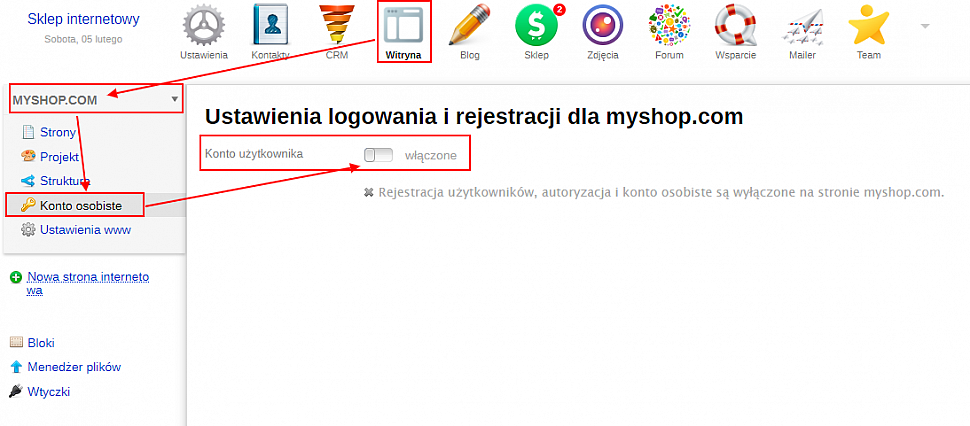
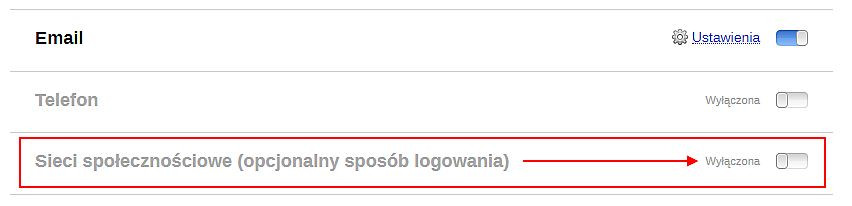
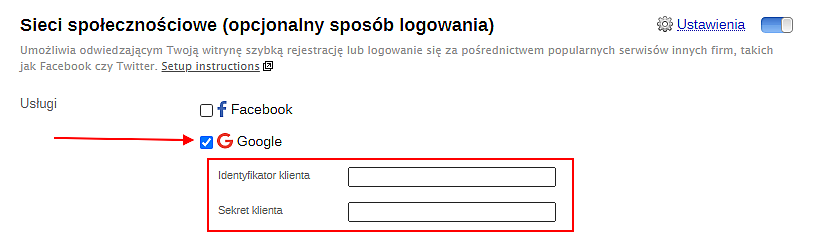
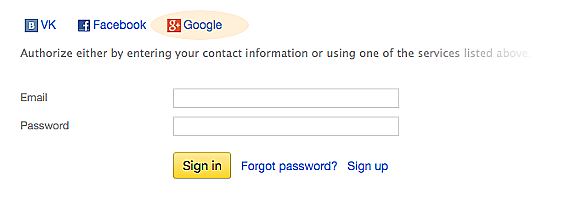
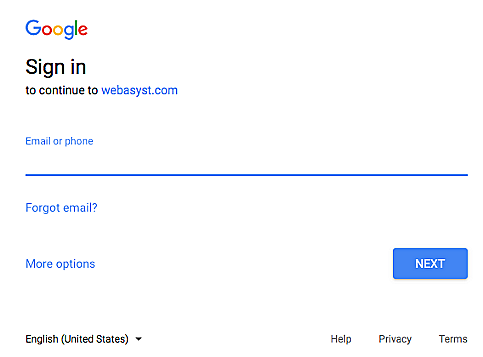
Gotowe! Autoryzacja przez Google jest skonfigurowana.


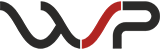

0 komentarzy