Pola zależne w profilu klienta sklepu internetowego
Zależne pole informacji kontaktowych to pole w profilu osobistym klienta, w którym zestaw dostępnych wartości zależy od wartości innego pola w profilu klienta.
Przykład pola zależnego: lista stacji metra. Każde miasto ma inną nazwę stacji, więc jest to wygodne dla klienta, aby wprowadzić nazwę swojego miasta, a następnie zobaczyć tylko własne miasto na liście stacji metra, a nie wszystkie miasta na raz.
Jak utworzyć pole zależne dla stacji metra
Aby złożyć zamówienie w koszyku na jednej stronie
Przejdź do aplikacji "Ustawienia" i otwórz sekcję "Pola kontaktu".
Kliknij na nazwę pola "Adres", aby zmienić jego ustawienia:
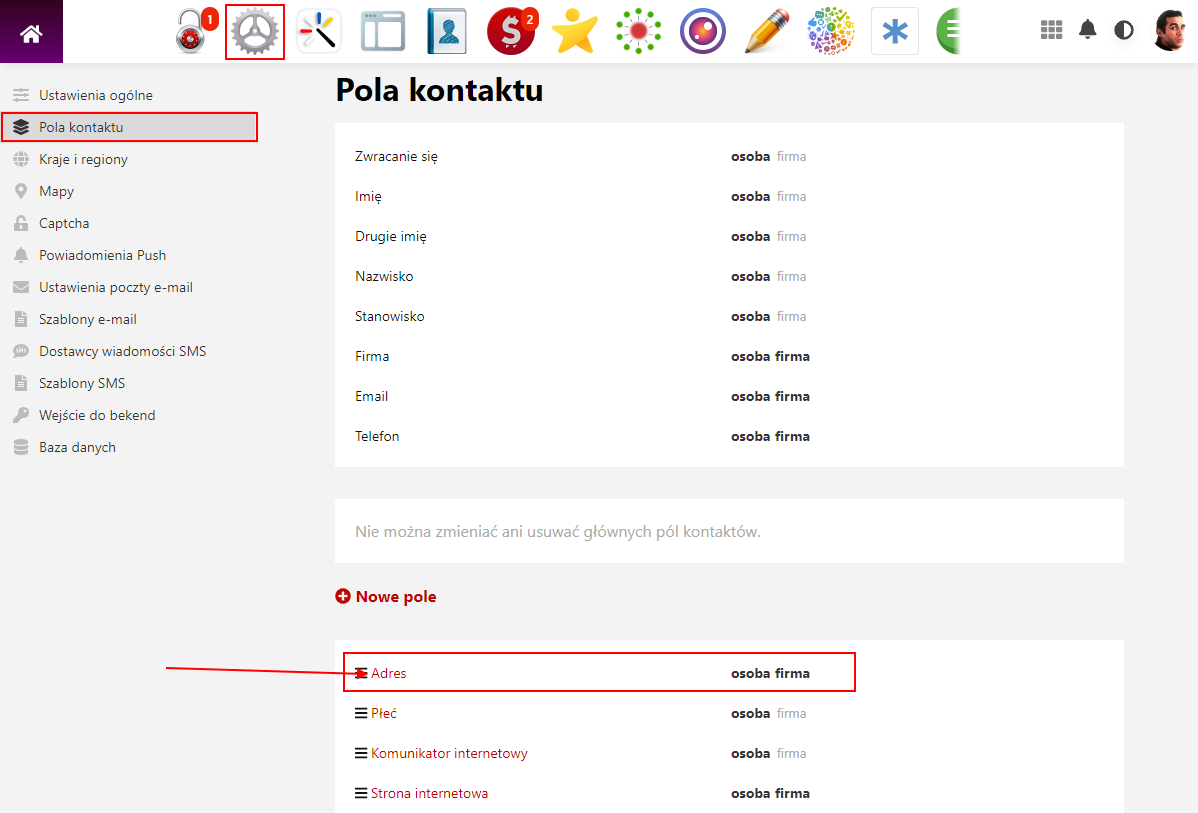
Dodaj nowe pole typu "Lista zależna (select/input)" i podaj nazwę "Metro":
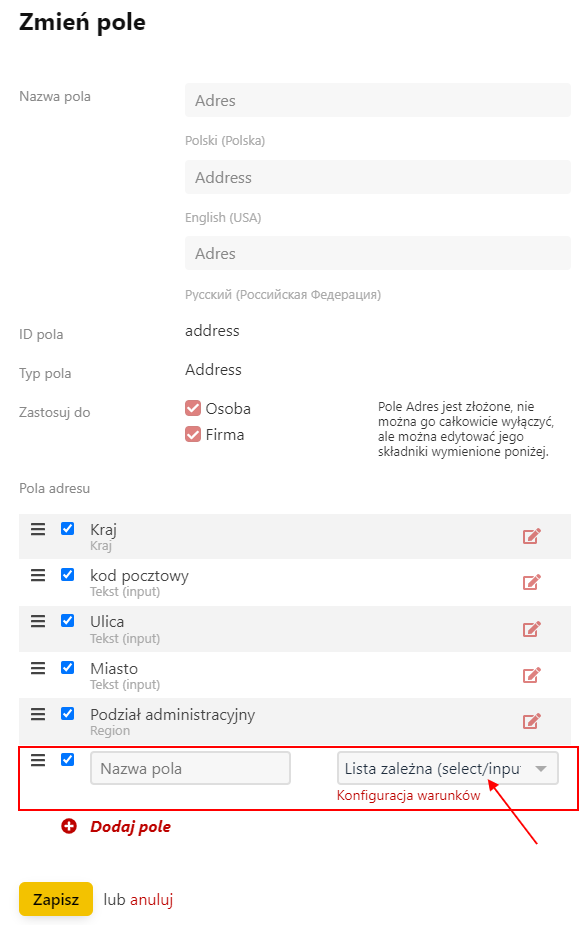
Kliknij na link "Konfiguracja warunków":
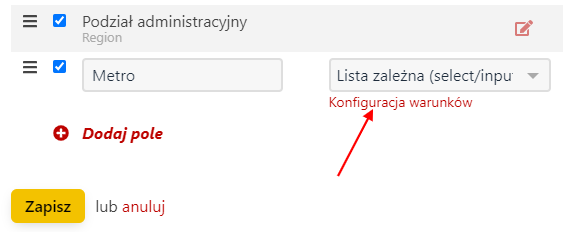
Dodaj regułę i dalej wybierz "Adres → Miasto" jako pole nadrzędne (ponieważ zestaw stacji metra zależy od nazwy miasta podanej przez klienta w kasie):
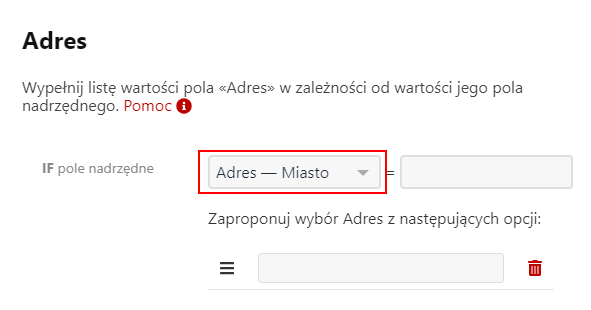
Wpisz poniżej nazwę miasta i odpowiadające mu stacje metra:
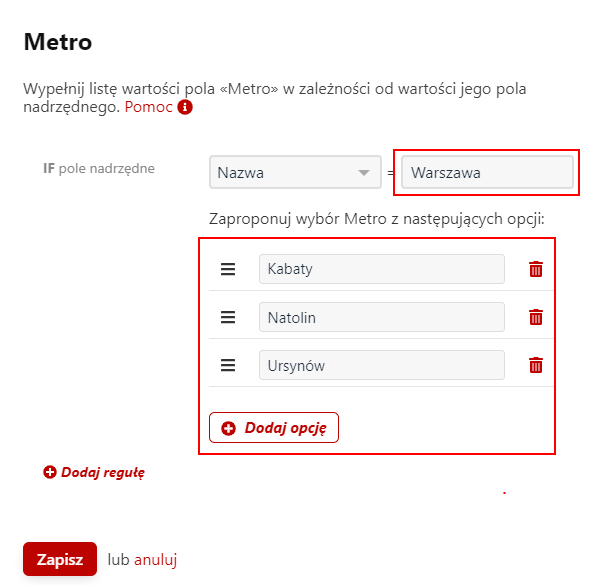
W razie potrzeby dodaj stacje metra dla innych miast. Wybierz wartość dla pola nadrzędnego jeśli nie pasuje do żadnej z opcji przy kasie:
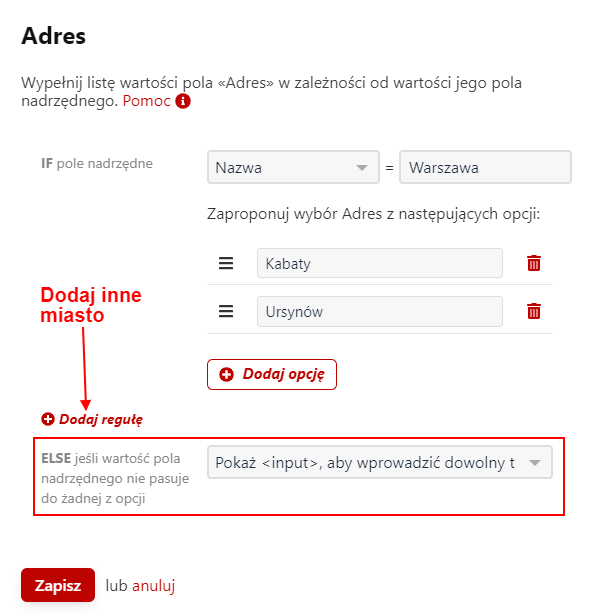
Zapisz ustawienia pola "Metro" i wszystkich pól kontaktowych:
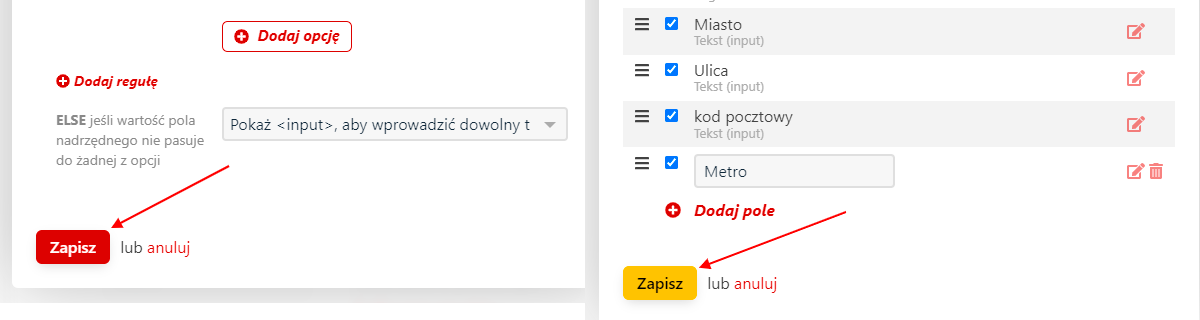
Przejdź do aplikacji "Sklep" i otwórz jej ustawienia "Ustawienia → Złożenie zamówienia". Wybierz ustawienia witryny sklepu w koszyku:
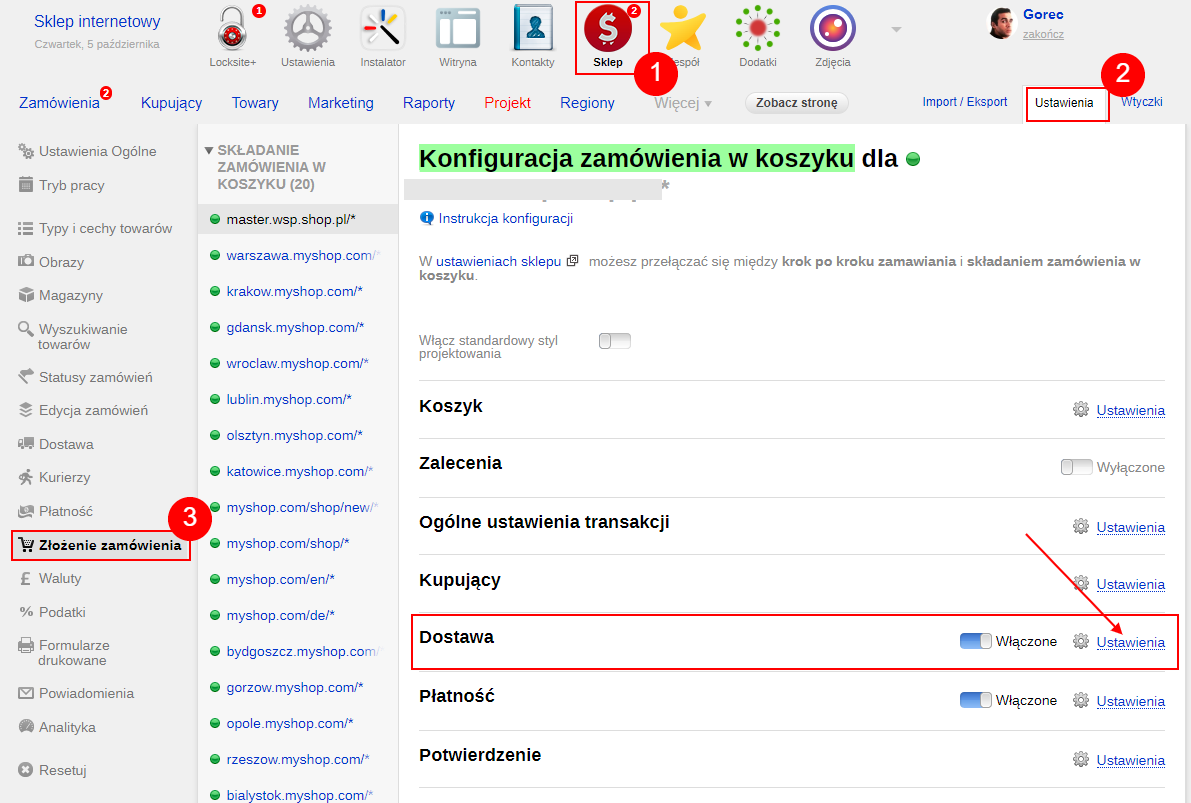
Rozwiń blok "Dostawa". Włącz nowo dodane pole "Metro" i zapisz ustawienia kasy:
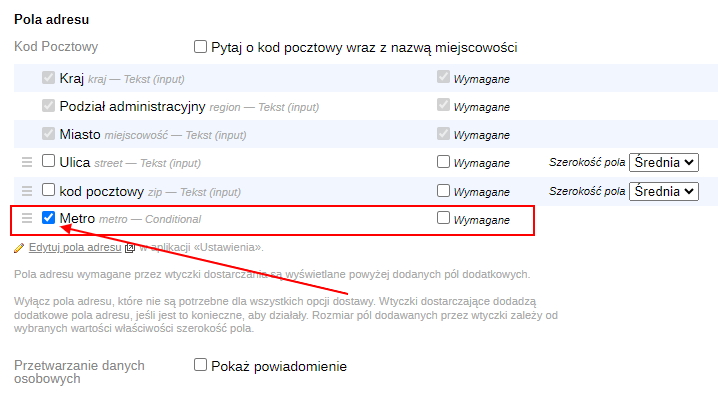
Aby złożyć zamówienie w koszyku krok po kroku
Otwórz w aplikacji "Sklep" sekcję "Ustawienia → Złożenie zamówienia", kliknij "Konfiguracja" w sekcji "Informacje kontaktowe":
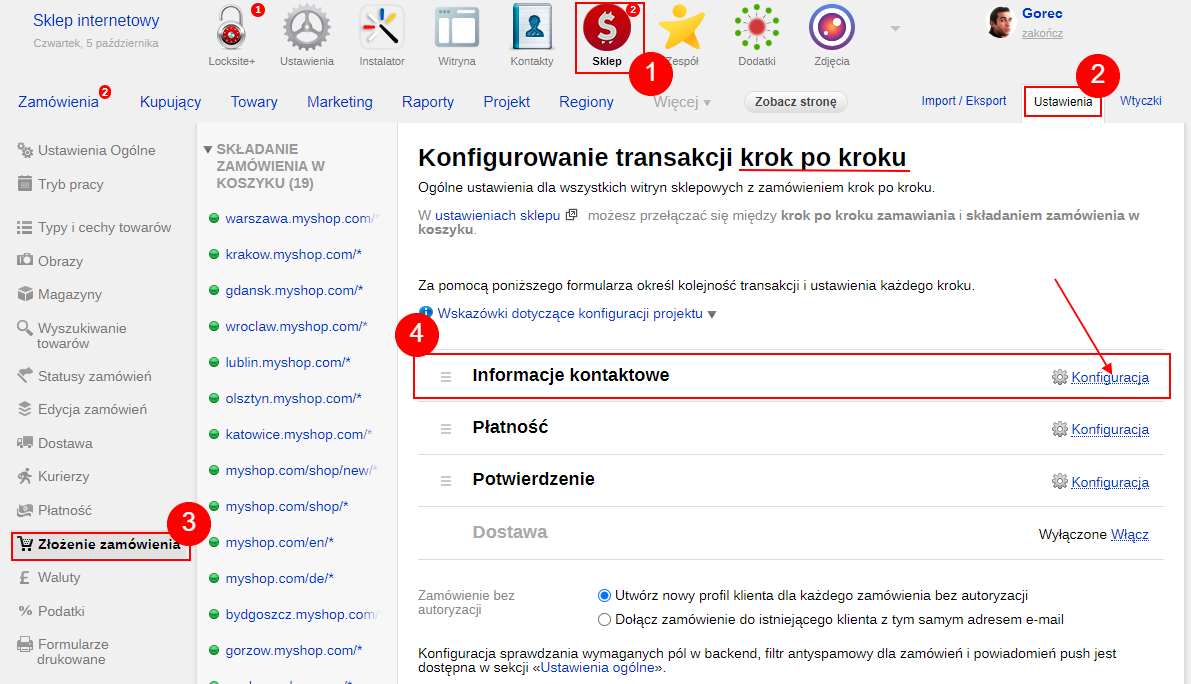
Zaznacz nowe pole "Metro" w sekcji "Pola adresu":
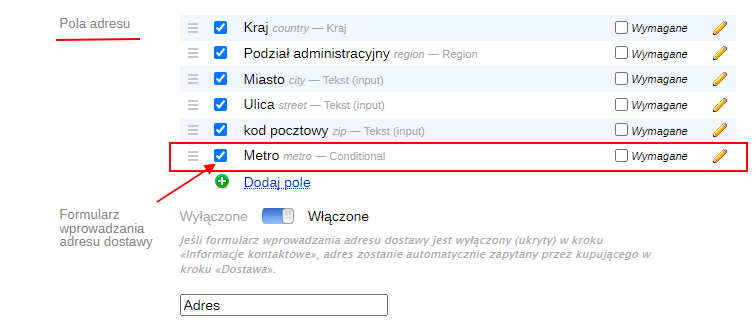
Zapisz wprowadzone zmiany.
Gotowe! Teraz zawartość listy stacji metra jest aktualizowana w zależności od nazwy miasta wprowadzonej przez klienta podczas realizacji zakupu.


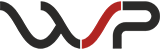

0 komentarzy