Łączenie Outlook.com kalendarz do profilu web-systems.pro
Instrukcje krok po kroku
Za pomocą aplikacji "Zespół", możesz przeglądać i zarządzać wydarzeniami w kalendarzu przechowywanymi na koncie Microsoft Outlook.com bez opuszczania systemu web-systems.pro. Aby to zrobić, podłącz swój kalendarz Microsoft Outlook.com jako kalendarz zewnętrzny.
Aby to zrobić, zainstaluj wtyczkę "Kalendarz Outlook.com". W backendzie aplikacji "Zespół" przejdź do sekcji "Wtyczki" i zainstaluj tę wtyczkę za pomocą jednego przycisku.
Konfiguracja wtyczki i aplikacji Microsoft
Ustawienie należy przeprowadzić tylko raz. Po zakończeniu tej konfiguracji, wszyscy użytkownicy aplikacji "Zespół" w twoim backendzie >Web Systems Pro< będą mogli podłączyć zewnętrzne kalendarze ze swoich osobistych kont Microsoft.
Po zainstalowaniu wtyczki otwórz jej ustawienia i podaj wartości dla pól "Application ID" i "Application secret". W tym celu należy zarejestrować aplikację w portalu rejestracji aplikacji firmy Microsoft:
- Postępuj zgodnie z linkiem z ustawień wtyczki do strony rejestracji aplikacji.
- Kliknij przycisk "Register your app".
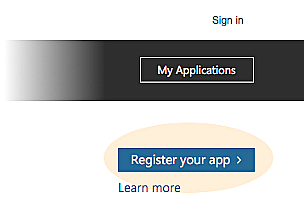
- Zaloguj się do witryny internetowej Microsoft. Jeśli nie masz jeszcze konta, zarejestruj się.
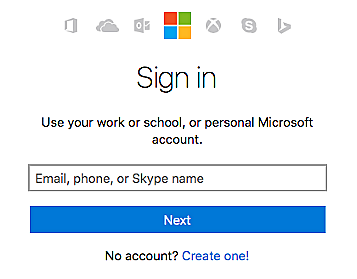
- Wybierz "Web" z listy dostępnych platform do integracji.
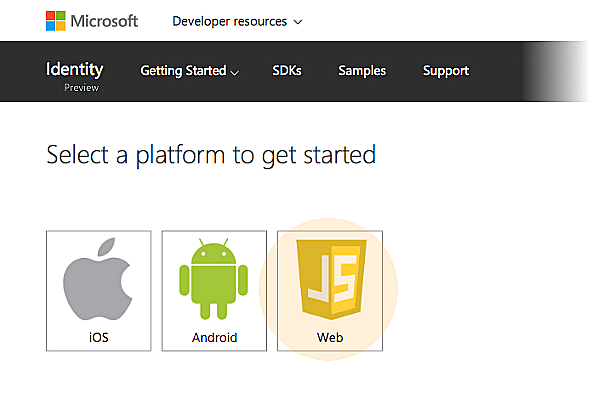
- Wprowadź nazwę swojej aplikacji, na przykład "WSP Team", oraz kontaktowy adres e-mail. Kliknij na "Create".
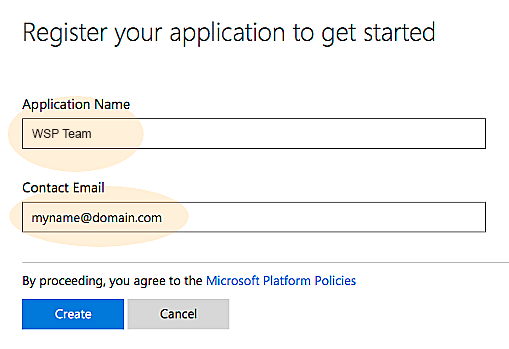
- Z ustawień wtyczki skopiuj wartość pola "Redirect URI" i wklej ją do odpowiedniego pola na stronie Microsoftu. Kliknij przycisk "Save".
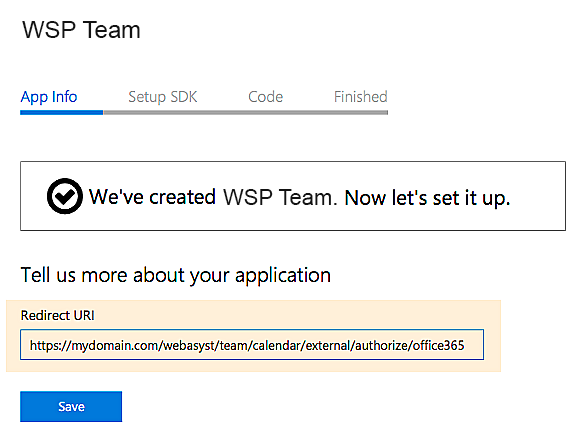
- Na następnej stronie przewiń w dół stronę z kodem źródłowym API i kliknij link "Go to settings".
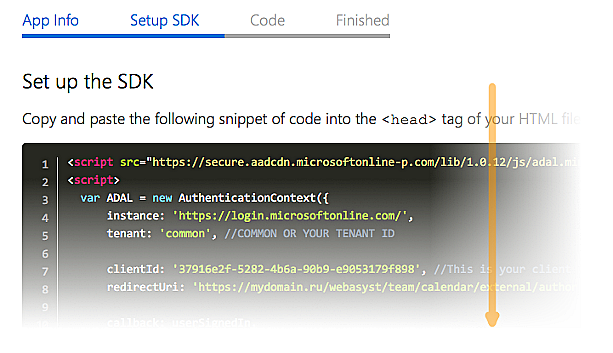
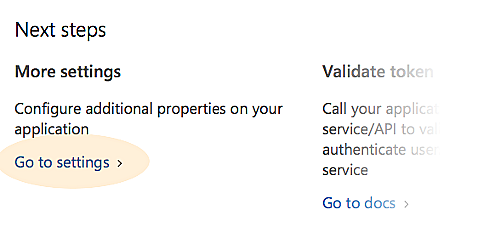
- Na stronie, która się otworzy, skopiuj wartość "Application Id" i wklej ją do odpowiedniego pola w ustawieniach wtyczki.
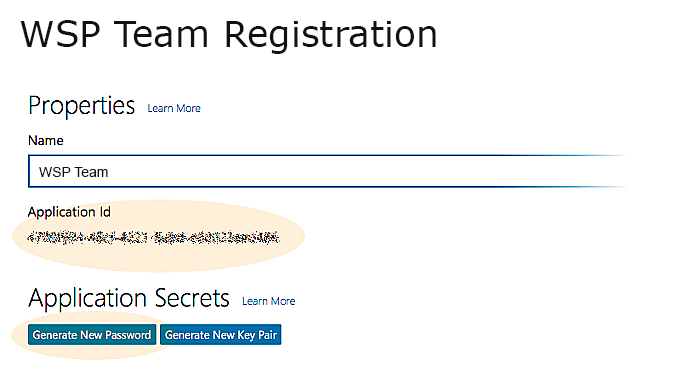
- Na tej samej stronie w witrynie Microsoft kliknij "Generate New Password".
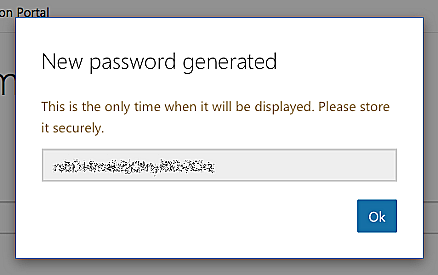
- W wyskakującym okienku skopiuj hasło dostępu do aplikacji i zapisz je w bezpiecznym miejscu do późniejszego wykorzystania. Wklej hasło w polu "Sekret aplikacji" w ustawieniach wtyczki.
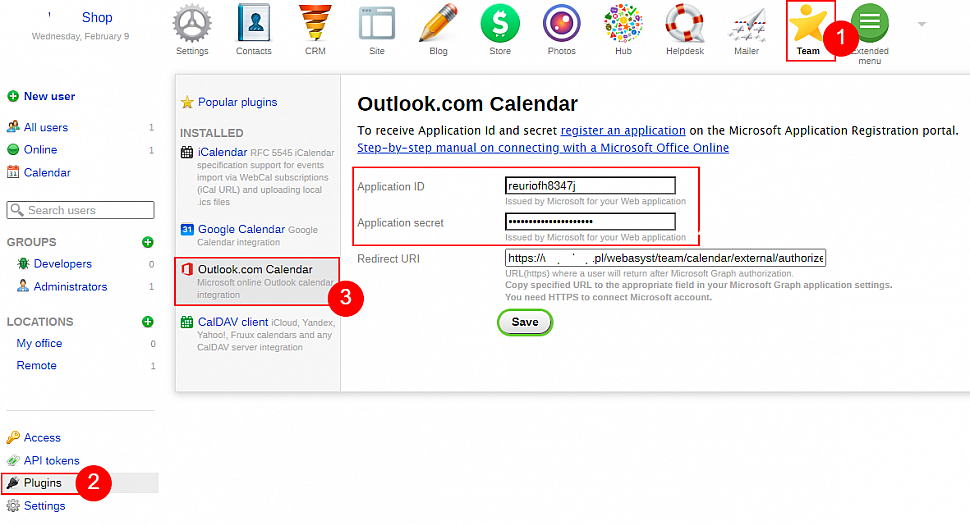
- Na tej samej stronie w witrynie Microsoft, w sekcji "Microsoft Graph Permissions", kliknij przycisk "Add".
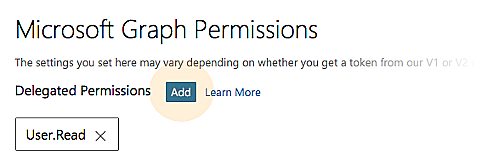
- W wyskakującym okienku sprawdź następujące uprawnienia:
- Kalendarze.Czytaj.
- Calendars.Shared.
- Kalendarze.Napisz
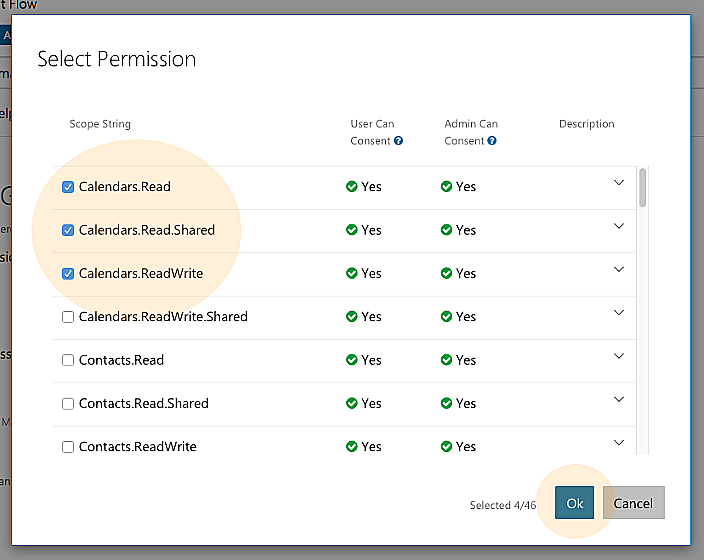
- Zapisz ustawienia aplikacji na stronie internetowej Microsoft.
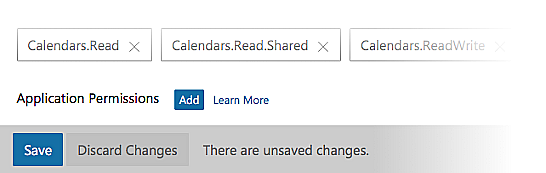
- Zapisz ustawienia wtyczki.
Podłączanie kalendarza zewnętrznego do konta osobistego.
Aby użytkownicy Twojego backendu mogli podłączyć zewnętrzny kalendarz Outlook.com, wtyczka i aplikacja muszą być raz skonfigurowane na stronie Microsoft, jak opisano powyżej.
- Aby podłączyć zewnętrzny kalendarz, przejdź do strony swojego backendu w >Web Systems Pro<, kliknij link "Osobiste ustawienia kalendarza" pod kalendarzem i wybierz "Dodaj kalendarz zewnętrzny" w oknie dialogowym, które się pojawi.
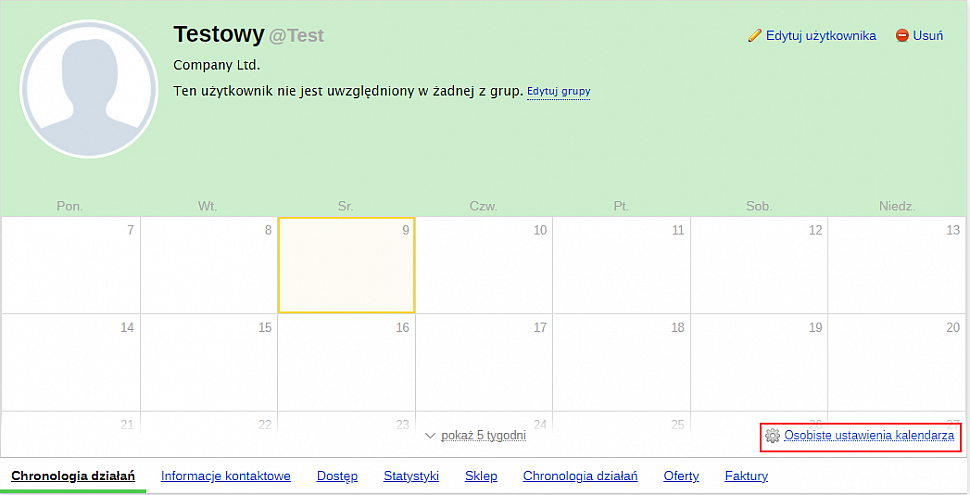
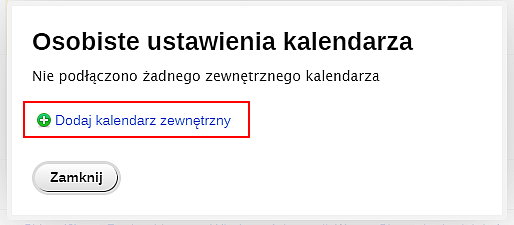
- Z dostępnej listy kalendarzy wybierz "Kalendarz Outlook.com" i potwierdź wybór. Jeśli nie jesteś zalogowany na stronie internetowej Microsoft, zostaniesz poproszony o zalogowanie się. Potwierdź żądanie zarządzania kalendarzem i innymi funkcjami, które zostaną wymienione na stronie żądania praw dostępu.
- Wybierz typ integracji z kalendarzem:
- tylko import
- import i eksport zmian
- pełna wymiana danych
Przy wyborze rodzaju integracji zwróć uwagę na etykiety narzędziowe znajdujące się pod każdą z opcji.
Potwierdź swój wybór i poczekaj na zakończenie importu danych z kalendarza Outlook.com na konto osobiste.
Zrobione! Zacznij pracować z wydarzeniami w swoim kalendarzu - są one teraz synchronizowane z wydarzeniami w kalendarzu Outlook.com zgodnie z wybranym typem integracji.


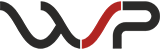

0 komentarzy