Podłączanie aplikacji "Pliki" do Dropbox
Aplikacja "Pliki" umożliwia dostęp do plików przechowywanych na koncie Dropbox. Do plików na Twoim koncie Dropbox możesz mieć dostęp nie tylko Ty sam, ale także wszyscy użytkownicy >Web Systems Pro<, dla których ustawisz dostęp do "Plików".
Aby ustawić synchronizację plików, zainstaluj wtyczkę "Dropbox" w sekcji "Wtyczki" w aplikacji "Pliki".
Po zainstalowaniu otwórz stronę ustawień wtyczki w tej samej sekcji i skopiuj z niej pole "Redirect URIs" - będzie ono potrzebne do skonfigurowania konta Dropbox.
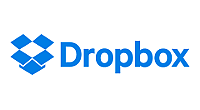
Konfiguracja Dropbox
Załóż konto w tym serwisie, jeśli jeszcze go nie masz: https://www.dropbox.com/
Utwórz aplikację OAuth, która połączy Twoje konto Dropbox i aplikację Pliki: https://www.dropbox.com/developers/apps/create.
- Wybierz opcję "Dropbox API".
- Wybierz typ dostępu: "Application Folder" (opcja zalecana - w tym przypadku Dropbox utworzy na Twoim koncie osobny folder, do którego dostęp będą mieli użytkownicy aplikacji "Pliki") lub "Full Dropbox" (aplikacja "Pliki" będzie miała dostęp do wszystkich plików na Twoim koncie Dropbox bez wyjątku).
- Wpisz dowolną nazwę dla swojej aplikacji, np. "WSP".
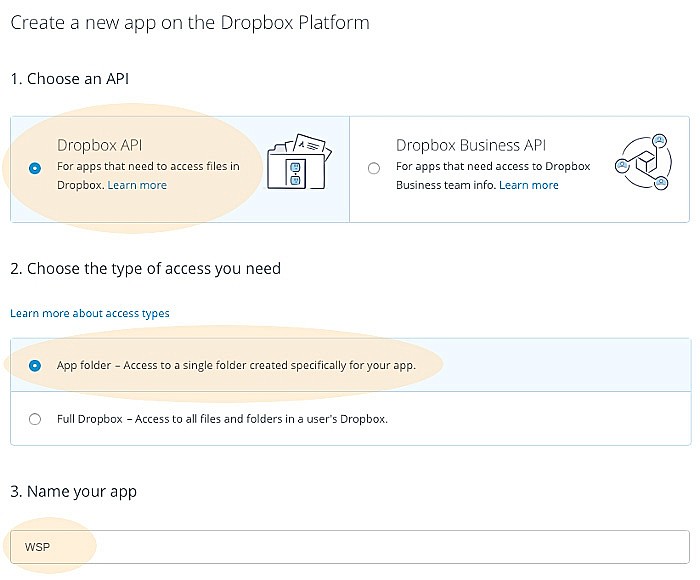
- Po potwierdzeniu wklejamy skopiowaną wcześniej wartość z ustawień wtyczki w pole "Redirect URIs" i klikamy "Add".
- Kliknij "Enable additional users", dzięki czemu oprócz Ciebie inni użytkownicy na Twoim koncie >Web Systems Pro< będą mieli dostęp do plików w Dropbox.
- Skopiuj wartości "App key" i "App secret" wygenerowane na tej samej stronie. Wklej te wartości do odpowiednich pól w ustawieniach wtyczki w backend aplikacji "Pliki" i zapisz zmiany.
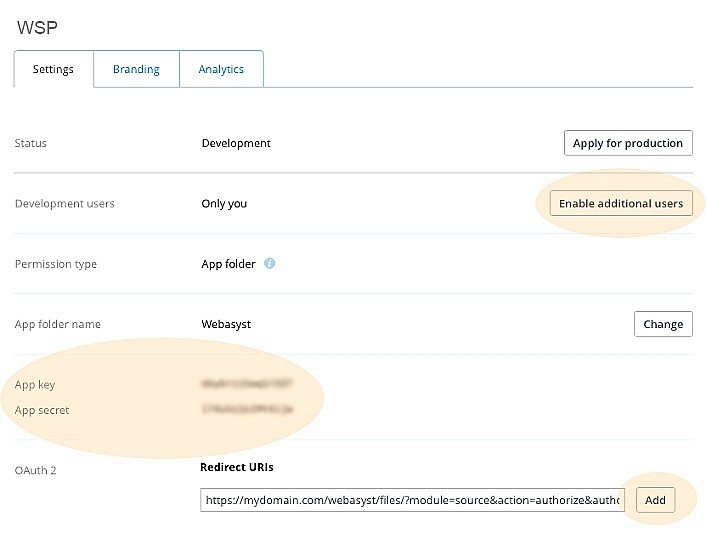
Tworzenie źródła w Plikach
Źródło to punkt połączenia Twojego konta Dropbox z folderem w aplikacji "Pliki". Wewnątrz tego folderu będziesz mógł zobaczyć swoje pliki przechowywane w Dropbox.
- Kliknij na ikonę dodaj nowe źródło i wybierz typ źródła "Dropbox". Wprowadź dowolną nazwę źródła. Ta domyślna nazwa będzie używana jako nazwa Twojego folderu z plikami Dropbox, ale później możesz w dowolnym momencie zmienić nazwę tego folderu.
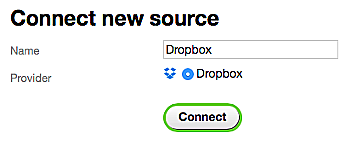
- Jeśli backend >Web Systems Pro< jest otwarty przez http://, a nie https://, pojawi się monit o zezwolenie aplikacji na dostęp do plików konta Dropbox. Na otwartej stronie potwierdź żądanie praw dostępu. Skopiuj wygenerowany kod potwierdzający i zamknij kartę przeglądarki z kodem. Wklej skopiowany kod do pola na stronie połączenia źródeł w aplikacji "Pliki" i kliknij przycisk "Podłącz".
- Wybierz miejsce, w którym chcesz umieścić folder z plikami z konta Dropbox i zatwierdź przyciskiem.
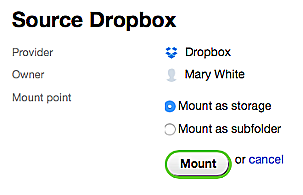
- Poczekaj, kiedy dane zostaną zsynchronizowane.
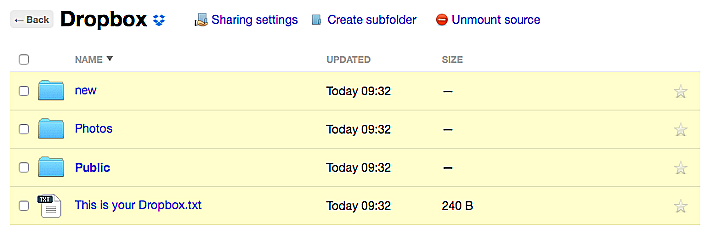
Gotowe! Rozpocznij pracę ze swoimi plikami z Dropbox w aplikacji "Pliki". Wszelkie wprowadzone przez Ciebie zmiany zostaną automatycznie przeniesione do Dropbox.


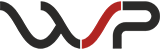

0 komentarzy