Podłączenie kalendarza Google do profilu Web-systems.pro
Instrukcje krok po kroku.
Za pomocą aplikacji "Zespół", możesz przeglądać i zarządzać wydarzeniami w kalendarzu zapisanymi na koncie Google bez opuszczania panelu kontrolnego Web-systems.pro. Aby to zrobić, podłącz swój kalendarz Google jako kalendarz zewnętrzny.
Zainstaluj wtyczkę "Kalendarz Google": w aplikacji "Zespół" przejdź do sekcji "Wtyczki" i zainstaluj tę wtyczkę za pomocą jednego przycisku.
Konfiguracja wtyczki i interfejsu API Google
Ustawienie wystarczy wykonać tylko raz. Po zakończeniu tej konfiguracji wszyscy użytkownicy aplikacji "Zespół" będą mogli podłączać zewnętrzne kalendarze ze swoich osobistych kont Google.
Otwórz ustawienia wtyczki w "Zespół → Wtyczki" i zapisz wartości w polach "Client ID" i "Client secret".
Jak uzyskać te wartości w Google Developer Console:
- Przejdź do Google Developer Console.
- Kliknij na przełącznik projektów na górze strony.

- Wybierz "Create project".

- Kliknij na "New project".

- Wprowadź dowolną nazwę projektu - dzięki temu łatwo go znajdziesz, jeśli będziesz miał później kilka projektów.
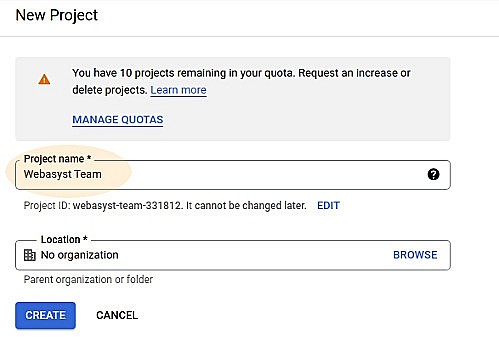
Kliknij na "Create".
- Przejdź do "API Library" i wpisz "Calendar API" w pasku wyszukiwania. Wybierz "Google Calendar API".
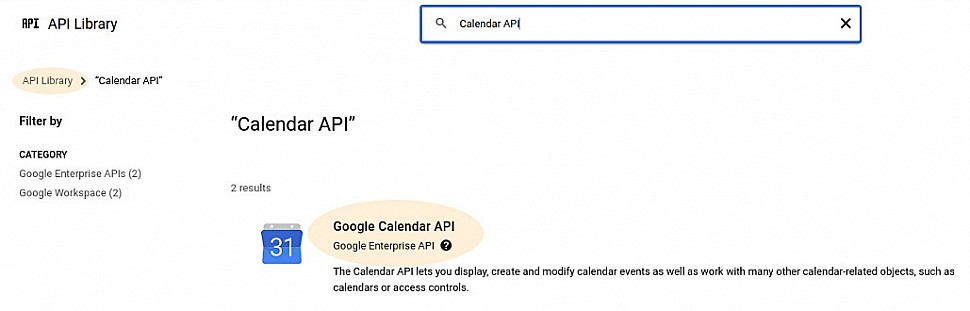
- Włącz API.
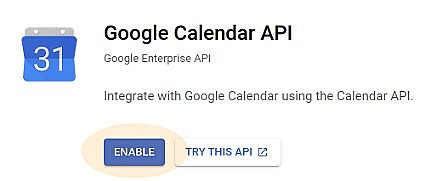
- Przejdź do tworzenia danych identyfikacyjnych za pomocą przycisku "Create credentials".

- Wypełnij wartości na stronie tworzenia poświadczeń:
- Which API are you using: Google Calendar API
- What data you will be accessing: User data
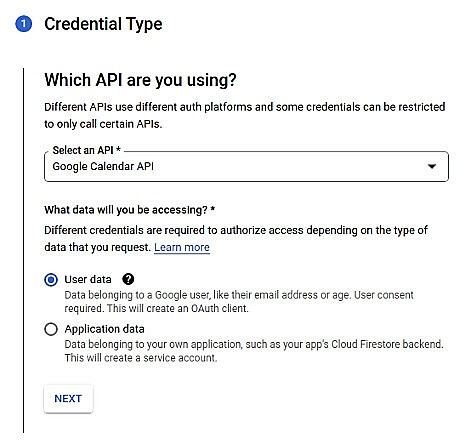
- App name: Dowolna nazwa aplikacji, np. "WSP Team". Wybierz adres e-mail do pomocy technicznej i wprowadź adres e-mail do kontaktu z deweloperem (Tobą).
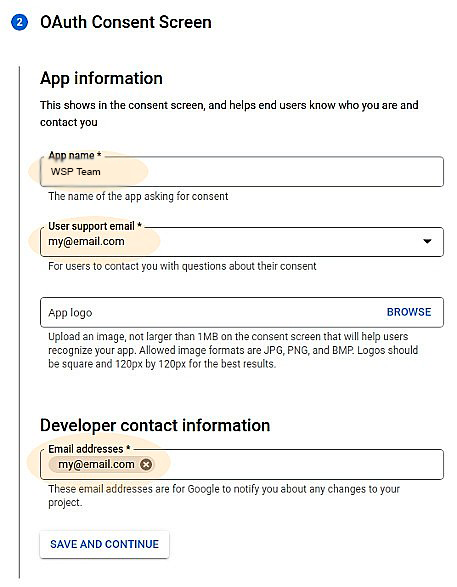
Kliknij przycisk "Save and continue".
- Application type: Web application.
- Name: Arbitralna, lub pozostaw domyślną.
- Authorized redirect URIs: Skopiuj wartość z pola "Authorized redirect URIs" w ustawieniach wtyczki "Kalendarz Google" w aplikacji "Zespół".
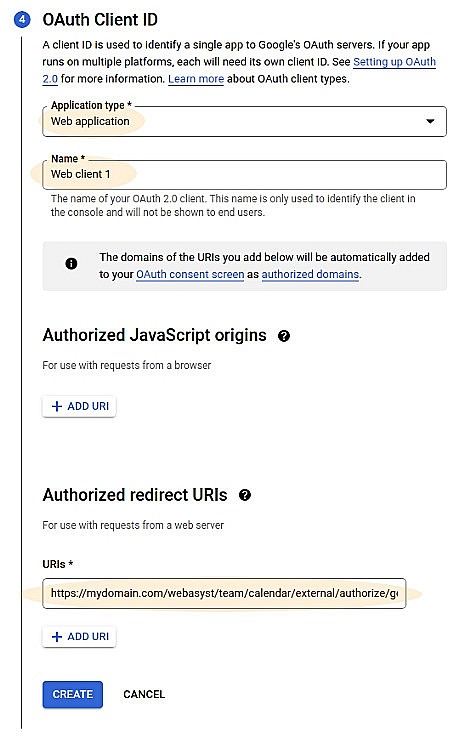
Kliknij na przycisk "Create".
- Kliknij na "Done".
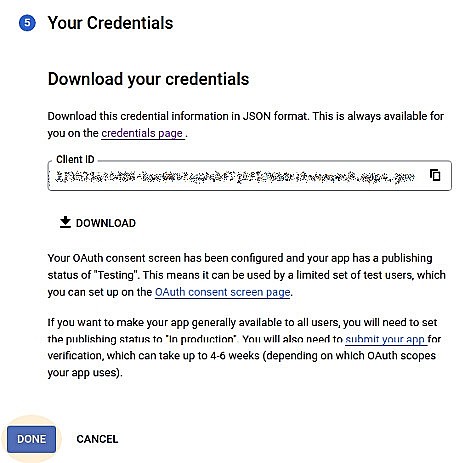
- Kliknij na nazwę tworzonego klienta sieciowego.
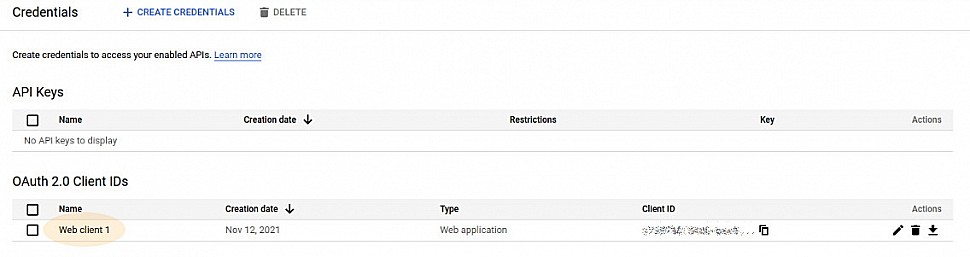
- Skopiuj wartości "Client ID" i "Client secret" i wklej je do pól "Client ID" i "Client secret" w ustawieniach wtyczki "Kalendarz Google".

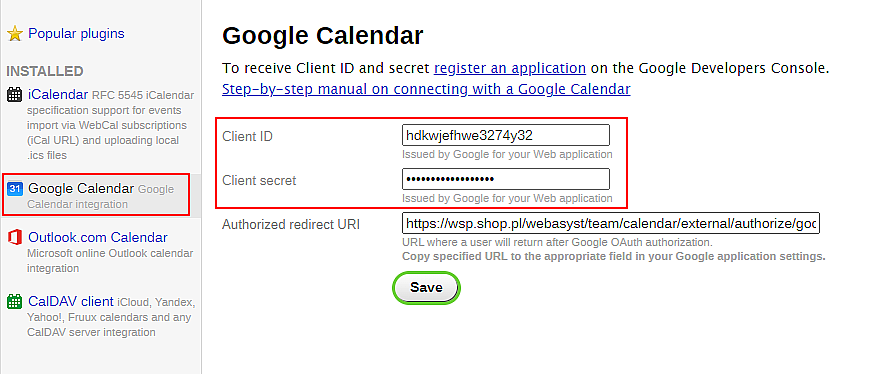
- Zapisz ustawienia wtyczki.
Podłączanie kalendarza zewnętrznego w koncie osobistym.
Aby użytkownicy Twojego backendu mogli podłączyć zewnętrzny kalendarz Google, skonfiguruj plugin i API na stronie Google jednokrotnie, jak opisano powyżej.
- Aby podłączyć kalendarz zewnętrzny, przejdź do strony swojego konto osobistego w backend, kliknij link "Osobiste ustawienia kalendarza" pod kalendarzem i wybierz "Dodaj kalendarz zewnętrzny" w oknie dialogowym, które się pojawi.
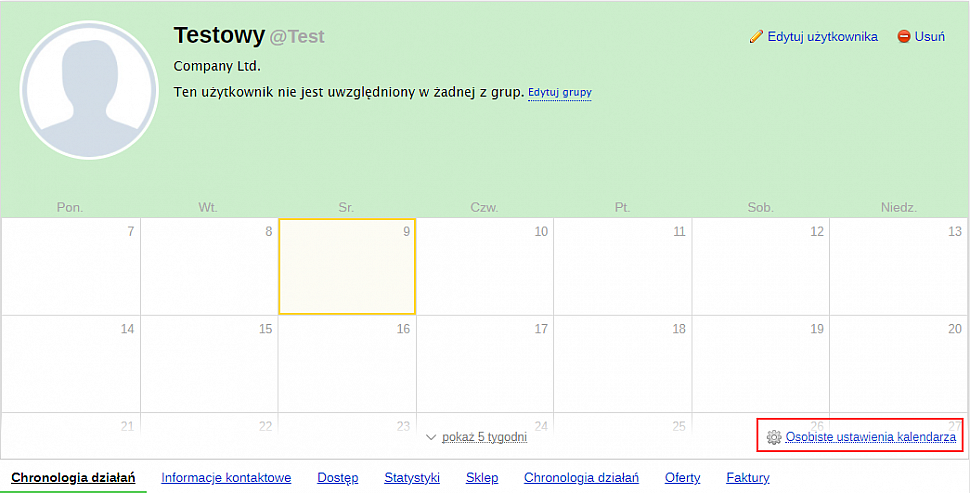
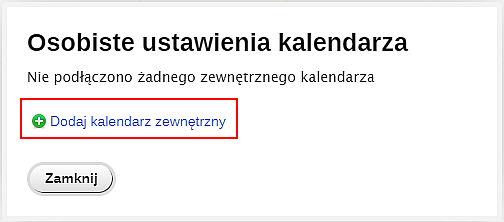
- Z listy dostępnych kalendarzy wybierz "Kalendarz Google" i potwierdź wybór. Zaloguj się na swoje konto Google (jeśli zostanieto wyświetlone) i potwierdź żądanie zarządzania kalendarzem i innymi funkcjami, które zostaną wymienione na stronie żądania praw dostępu.
- Wybierz sposób, w jaki chcesz zintegrować się z kalendarzem:
- tylko import
- import i eksport zmian
- pełna wymiana danych
Przy wyborze rodzaju integracji zwróć uwagę na etykiety narzędziowe znajdujące się pod każdą z opcji.
Potwierdź swój wybór i poczekaj, aby Kalendarz Google zakończy import do Twojego konta.
Zrobione! Zacznij pracować z wydarzeniami w swoim kalendarzu - są one teraz synchronizowane z wydarzeniami kalendarza Google zgodnie z wybranym typem integracji.


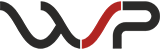

0 komentarzy