Ustawienia kasy w koszyku.
Kasa w Koszyku to strona kasy połączona ze stroną koszyka. W tym trybie klient nie musi śledzić każdego kroku realizacji zamówienia w predefiniowanym zamówieniu, tj. wypełnić danych kontaktowych, wybrać opcję wysyłki, wybrać opcję płatności, a na koniec potwierdzić zamówienie. W ramach koszyka kasy, wszystkie te opcje są dostępne na raz i mogą być wypełnione lub wybrane na jednej stronie w dowolnej kolejności.
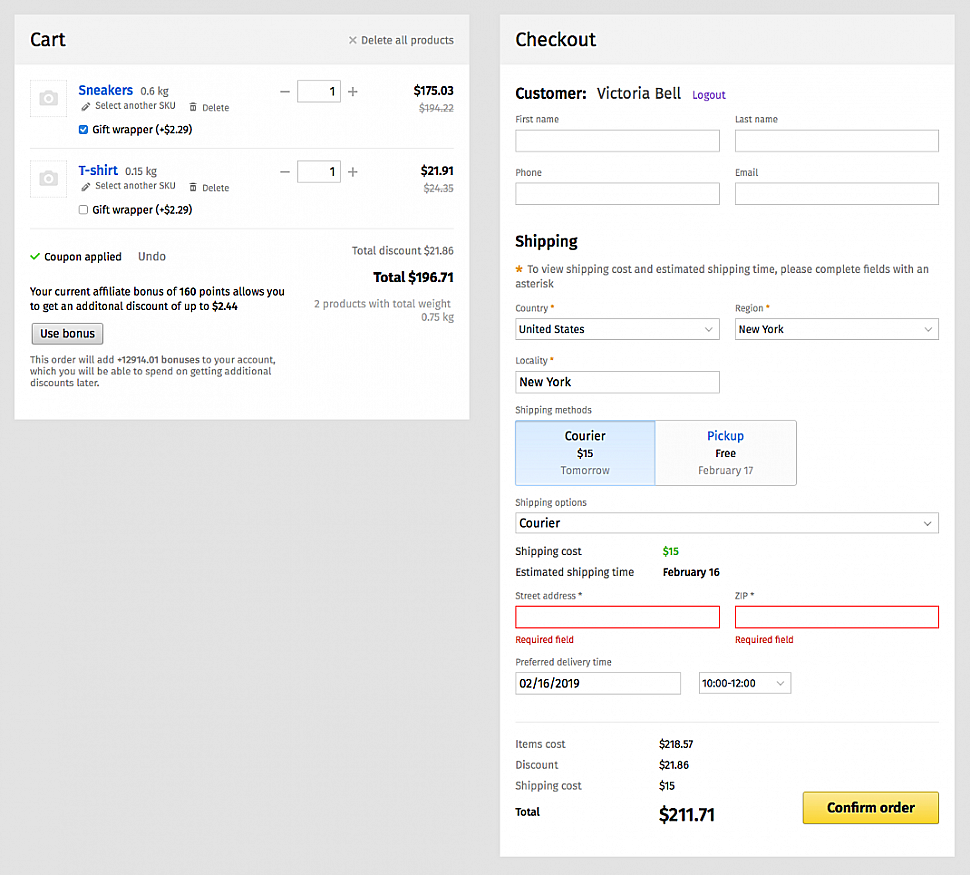
1. Aktywuj ustawienia witryny sklepu
Zamówienie w koszyku musi być włączone indywidualnie dla każdego sklepu, w sekcji "Sklep → Projekt → Ustawienia"
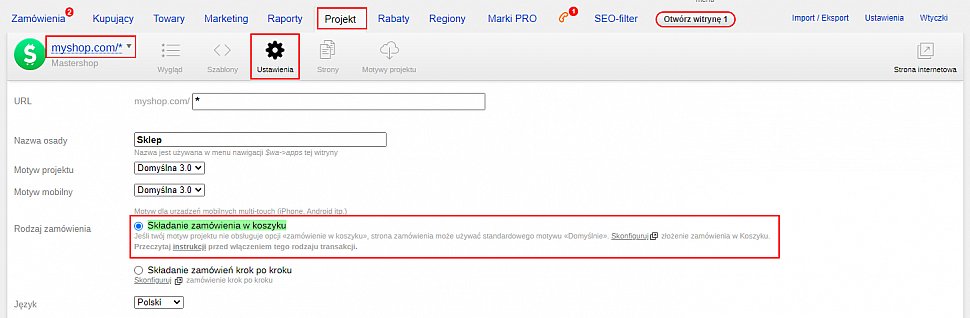
2. Sprawdź motyw projektu
Znajdź w opisie motywu projektowego notatkę, że motyw obsługuje zamówienie w Koszyku.
Jeśli tak nie jest, włącz domyślny projekt na stronie kasy - otwórz sekcję "Ustawienia → Złożenie zamówienia → Konfiguracja zamówienia w koszyku →[wybierz witrynę]" i kliknij "Włącz standardowy styl projektowania".
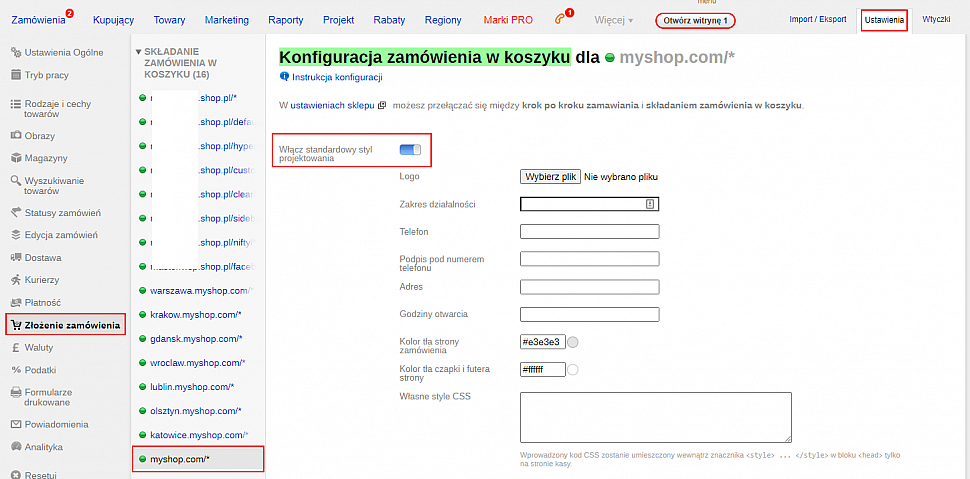
Użyj dostępnych ustawień, aby dostosować domyślny wygląd do ogólnego wyglądu witryny. Nawet po dostosowaniu domyślny wygląd strony kasy może nadal różnić się od wyglądu witryny sklepowej, ale przynajmniej może w tym przypadku korzystać z trybu kasy w Koszyku.
Wybrane zostały najważniejsze ustawienia, a twoi klienci mogą już składać zamówienia na nowej stronie kasy. W razie potrzeby zmień inne ustawienia w tej sekcji, jak opisano poniżej.
3. Konfiguracja strony kasy
Blok "Koszyk"
- Nazwa bloku. Strona kasy w koszyku jest podzielona na 2 kolumny: kolumnę z zawartością koszyka wysyłkowego i kolumnę z parametrami kasy. W tym polu możesz zmienić domyślny tytuł kolumny koszyka wysyłki.
- Tekst do pustego koszyka. Jeśli to konieczne, edytuj domyślny tekst, który pojawia się w kolumnie koszyka, gdy nie zawiera produktów.
- Zmiana artykułu. Włącz, aby umożliwić kupującym szybkie wybranie innego artykułu produktu już dodanego do koszyka. Wybór artykułu pojawia się w wyskakującym obszarze wyświetlanym na stronie realizacji zakupu.
- Wyświetlanie rabatu na każdy towar i Wyświetlanie sumy rabatu. Wybierz sposób wyświetlania informacji o całkowitym rabacie na zamówienie i rabatach na przedmioty.
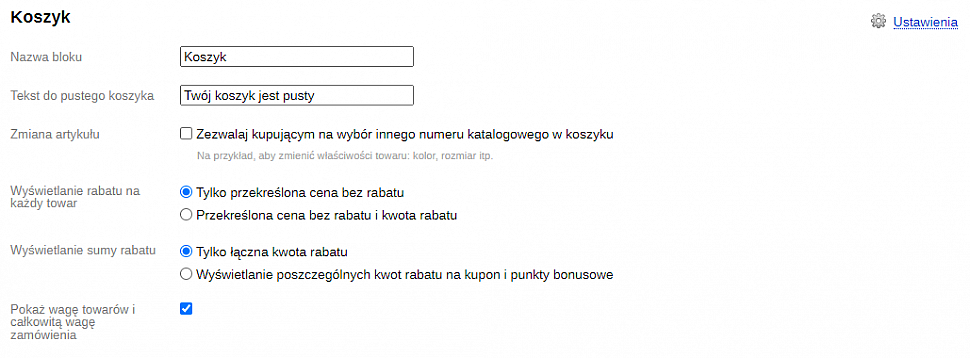
Blok "Ogólne ustawienia transakcji"
- Nazwa bloku. W razie potrzeby edytuj domyślny tytuł kolumny kasy.
- Tryb działania sklepu. Wybierz harmonogram pracy, który ma być zastosowany do tego sklepu. Wybrany harmonogram pracy określa, w jaki sposób czas wysyłki zostanie obliczony dla zamówień klientów podczas realizacji transakcji.
Aby użyć wspólnego harmonogramu pracy skonfigurowanego w sekcji "Ustawienia → Tryb pracy", wybierz "Tryb ogólny".
W przeciwnym razie wybierz "Tryb indywidualny dla tej witryny". Zmień domyślne wartości w wyświetlanych polach. Aby zwiększyć całkowity czas potrzebny do realizacji zamówienia, wprowadź żądaną liczbę godzin w polu "Ilość godzin roboczych na przetworzenie zamówienia".
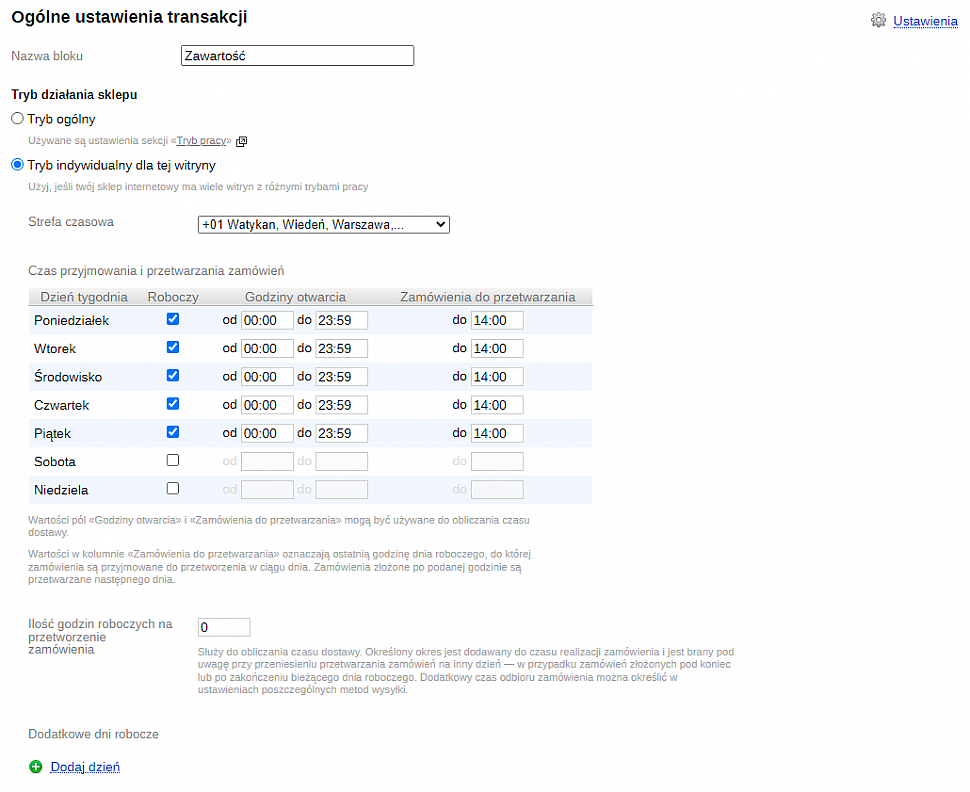
Blok "Kupujący"
- Nazwa bloku i podpowiedzi tekstowe. W razie potrzeby edytuj domyślny Tytuł bloku, w którym klienci wprowadzają swoje dane kontaktowe. Możesz także edytować podpowiedzi tekstowe, które służą do zaproszenia klienta do zalogowania się lub wylogowania przed przystąpieniem do realizacji zakupu.
- Typy klientów. Wybierz typ klientów, od których są gotowi przyjmować zamówienia: tylko osoby, tylko firmy lub oba typy.
- Pola kontaktowe. W przypadku wybranych typów klientów wybierz dostępne i zaznacz wymagane pola kontaktu. Aby dodać więcej pól do tej listy, użyj sekcji "Pola kontaktu" w aplikacji Ustawienia.
- Przetwarzanie danych osobowych. W razie potrzeby włącz elementy, które będą wykorzystywane przez klientów w celu potwierdzenia ich zgody z Twoją polityką prywatności.
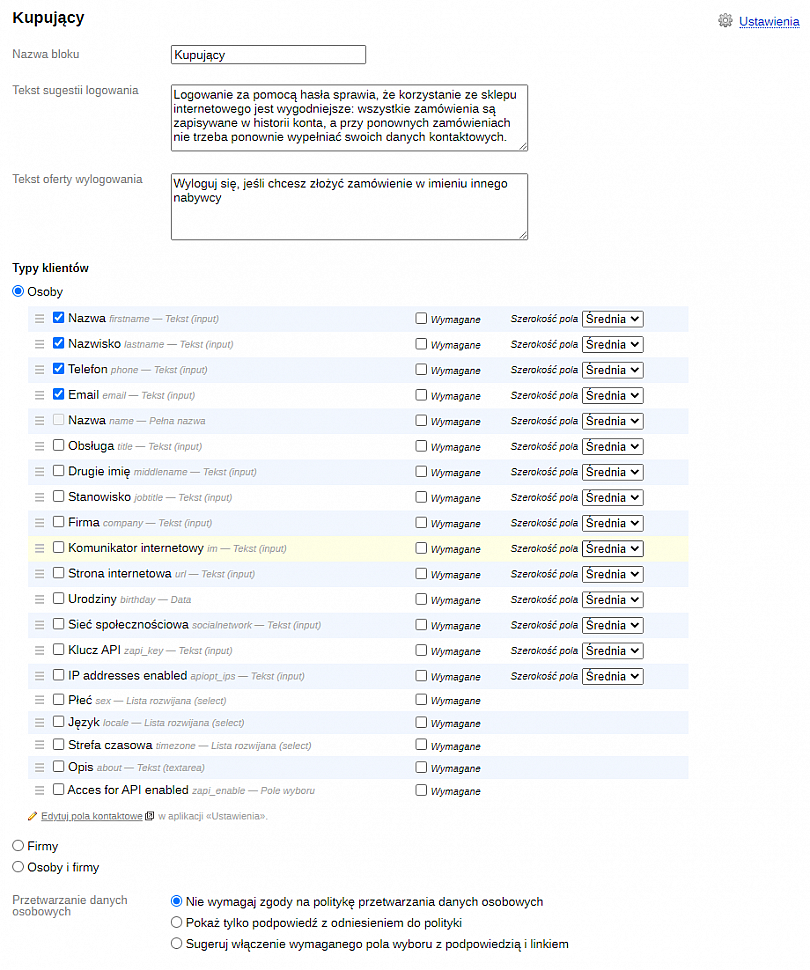
Blok "Dostawa"
W przypadku realizacji zakupu w Koszyku tylko opcje wysyłki dostarczane przez kompatybilne wtyczki są wyświetlane klientom.
- Nazwa bloku. W razie potrzeby edytuj domyślny Tytuł bloku, w którym klienci wybierają opcję wysyłki.
- Nazwy typów dostawy. Wszystkie opcje wysyłki w Webasyst są pogrupowane w 3 typy - "Kurier", "Odbiór własny", "Poczta". Jeśli to konieczne, zmień ich domyślne nazwy, jeśli ma to ułatwić realizację transakcji klientom.
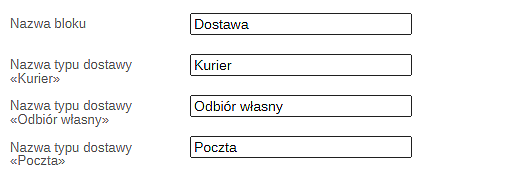
- Czas oczekiwania na odpowiedź z wtyczek dostawy. Jeśli to konieczne, zmień wyrażony w sekundach czas, przez jaki Twój sklep internetowy będzie oczekiwał na odpowiedź z zewnętrznych serwisów wysyłkowych wysyłanych przez zainstalowane wtyczki dostawy.

- Czas oczekiwania na aktualizację metod dostarczania po wprowadzeniu lokalizacji lub kod pocztowy. W razie potrzeby zmień czas, wyrażony w sekundach, który upłynie, zanim dostępne opcje wysyłki zostaną zaktualizowane po zakończeniu przez klienta wprowadzania lub edytowania nazwy miejscowości lub kodu pocztowego.
Jeśli podasz wartość 0, dostępne opcje wysyłki będą aktualizowane tylko wtedy, gdy klient kliknie dowolne inne miejsce na stronie kasy.

- Wybór obszaru dostawy:
- Normalny. Dostępny obszar wysyłki może być ograniczony do jednego kraju lub regionu wybranego kraju, lub wybranych nazw miejscowości regionu oddzielonych przecinkami. Jeśli nie określisz nic w polach ograniczenia obszaru wysyłki, to klienci z całego świata będą mogli składać zamówienia w Twoim sklepie internetowym.
- Minimalny. Klienci mogą wybierać spośród ograniczonej liczby obszarów wysyłkowych - krajów, regionów lub miejscowości. Dodaj dowolne obszary wysyłki w zależności od tego, gdzie Twój sklep internetowy dostarcza zamówienia.
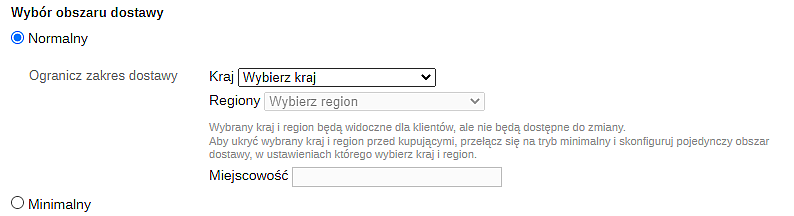
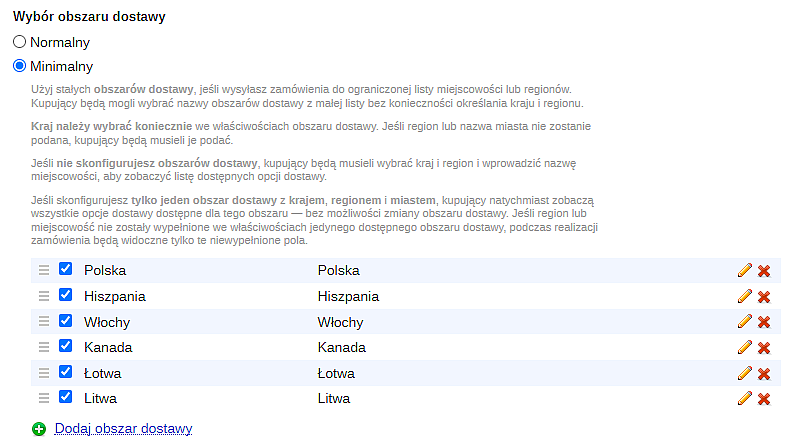
Wymagane jest wybranie kraju we właściwościach obszaru wysyłki. Jeśli nie zostanie określony region lub nazwa miasta, zostaną one pobrane od klienta.
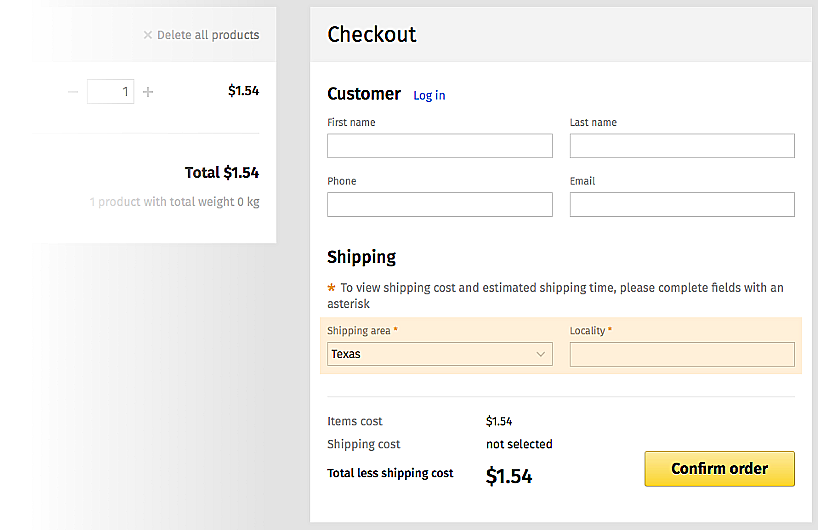
Jeśli skonfigurujesz tylko jeden obszar wysyłki, z określonym krajem, regionem i miastem, klienci zobaczą od razu wszystkie opcje wysyłki dostępne tylko dla tego obszaru, bez możliwości zmiany lokalizacji.
Jeśli nie skonfigurowano żadnych obszarów wysyłki, klienci będą musieli wybrać kraj i region oraz wprowadzić nazwę miasta, aby wyświetlić dostępne opcje wysyłki.
- Wybór opcji dostawy. Określ, czy klientom należy zaproponować wybór rodzaju wysyłki, zanim będą mogli wybrać opcję wysyłki, oraz czy musi być wyświetlany wyskakujący obszar z mapą online, aby mogli oni wybrać punkt odbioru zamówienia.

- Pola adresu. Wybierz, które pola adresowe muszą być zawsze wymagane od klientów. Jeśli niektóre pola adresowe nie są konieczne dla każdego zamówienia, wyłącz te pola. Jeśli jakiś wtyczka wysyłkowa wymaga dodatkowych danych adresowych od klienta, doda brakujące pola do strony kasy.
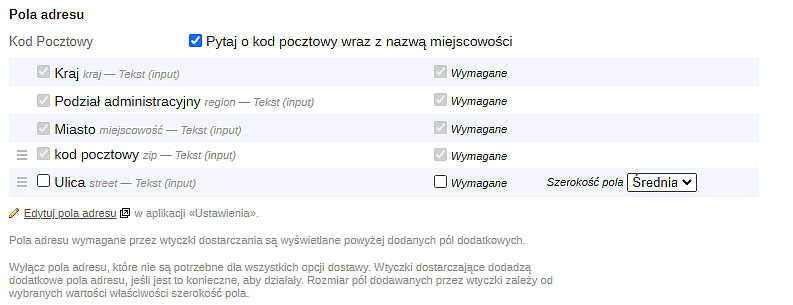
- Kod Pocztowy. Włącz opcję "Pytaj o kod pocztowy wraz z nazwą miejscowości", aby umieścić pole kodu pocztowego obok pola miasta. Jeśli jest wyłączone, pole kodu pocztowego jest wyświetlane poniżej listy elementów służących do wyboru rodzaju i opcji wysyłki. Pole kodu pocztowego jest wyświetlane, jeśli jest włączone w ustawieniach tego bloku lub jeśli jego wartość jest wymagana przez plugin wybranej opcji wysyłki.
Gdy włączona jest opcja "Pytaj o kod pocztowy wraz z nazwą miejscowości", klient musi najpierw wprowadzić nazwę miejscowości i kod pocztowy, a następnie kliknąć link "Wyświetl opcje wysyłki", aby wybrać opcję wysyłki.
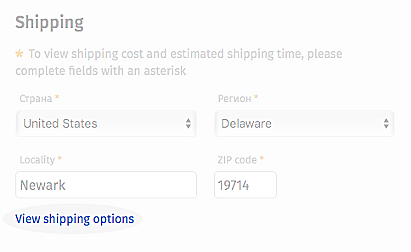
Gdy opcje wysyłki są dostępne do wyboru, klient może zmienić wcześniej wprowadzoną nazwę miejscowości i kod pocztowy, klikając link "Zmień miejscowość lub kod pocztowy" lub bezpośrednio jedno z tych pól.
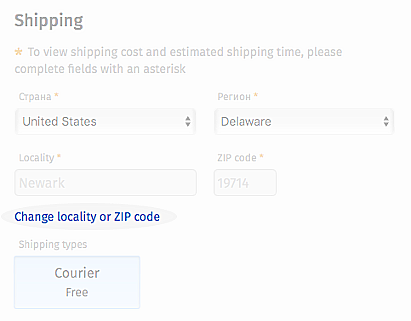
- Przetwarzanie danych osobowych. Jeśli to konieczne, włącz elementy, które będą wykorzystywane przez klientów do potwierdzenia zgody z Twoją polityką prywatności.

Blok "Płatność"
- Nazwa bloku. Jeśli to konieczne, edytuj domyślną nazwę bloku, w którym klienci wybierają opcję płatności.

Możesz chcieć użyć specjalnie dostosowanych ikon dla metod płatności. Określ adres URL ikony w ustawieniach metody płatności.
Blok "Potwierdzenie"
- Komentarz do zamówienia. Umożliwi klientom pozostawienie komentarza przed potwierdzeniem zamówienia. Będziesz ich komentarze na stronie przeglądania zamówienia w backend.
- Warunki korzystania z usługi. Umożliw swoim klientom potwierdzenie zgody z regulaminem sklepu przed realizacją zamówienia. Wpisz dowolny tekst w odpowiednie pole lub edytuj tekst domyślnego szablonu.
- Aktualizowanie profili klientów i automatyczna rejestracja. Wybierz w jaki sposób profile nieautoryzowanych klientów mają być zarządzane przy każdym nowym zamówieniu:
- Utwórz nowy profil klienta dla każdego zamówienia gościa
- Dodaj zamówienie do istniejącego profilu klienta z tym samym numerem telefonu lub adresem e-mail
- Tytuł strony "Dziękuję" i Tekst strony "Dziękuję". Jeśli to konieczne, edytuj domyślny tytuł i tekst strony, która jest wyświetlana po ukończeniu kasy.
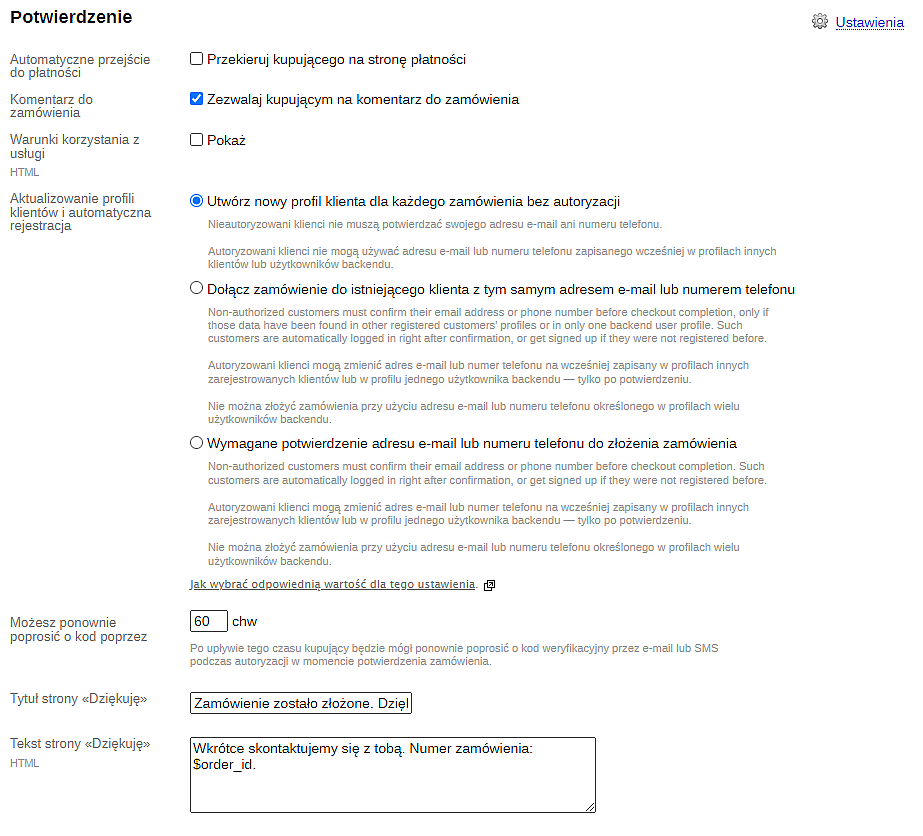
Aktualizacja profili klientów i automatyczne zapisywanie się
Kiedy klient wpisuje swój adres e-mail lub numer telefonu podczas składania zamówienia, może się czasem zdarzyć, że wprowadzi dane zawarte już w istniejącym profilu klienta, zarejestrowanym lub niezarejestrowanym. Aby mieć pewność, że takie niejednoznaczne przypadki będą rozwiązywane automatycznie i dokładnie tak, jak sobie tego życzysz, musisz wybrać, jak sklep ma się zachować, gdy takie przypadki się pojawią.
Na przykład, możesz wybrać, że dla każdego gościa sklepu zostanie utworzony nowy profil klienta. Ułatwi to życie klientom, ponieważ sklep internetowy nie będzie ich ostrzegał o próbach użycia zajętego adresu e-mail i po cichu utworzy nowy profil klienta. Jednak w tym przypadku prawdopodobnie nie będzie dla Ciebie wygodne śledzenie powtarzających się zamówień od takich klientów z powodu dużej liczby takich zduplikowanych profili. Klienci również będą mieli trudności z przeglądaniem historii swoich zamówień, jeśli kiedykolwiek będą tego potrzebować.
Możesz postąpić odwrotnie, tzn. utrudnić weryfikację i nie pozwolić na wpisywanie adresów e-mail i numerów telefonów zajmowanych przez obecnych klientów. Aby potwierdzić, że są oni Twoimi zarejestrowanymi klientami, będą musieli skopiować kod potwierdzający z wiadomości e-mail lub SMS. W tym przypadku ucierpi nieco wygoda kasy, ponieważ klienci będą musieli potwierdzić swój status. Ale zaletą tego rodzaju ustawienia będzie to, że wszystkie zamówienia klientów będą przechowywane w jednym profilu i będą łatwo dostępne zarówno dla Ciebie, jak i Twojego klienta.
Musisz spróbować i odgadnąć najlepszą równowagę dla Twojego sklepu internetowego, wybierając, co jest ważniejsze - łatwiejsza kasa czy lepszy porządek w profilach klientów. Aby to zrobić, wybierz jedną z 3 dostępnych opcji dla ustawienia "Aktualizacja profili klientów i automatyczne zapisywanie się":
- Utwórz nowy profil klienta dla każdego zamówienia gościa.
- Dodaj zamówienie do istniejącego profilu klienta z tym samym adresem e-mail lub numerem telefonu.
- Kasuj z obowiązkowym potwierdzeniem adresu email lub numeru telefonu. Ta opcja będzie działać tylko wtedy, gdy pole adresu e-mail lub numeru telefonu jest oznaczone jako wymagane.
Obliczanie czasu wysyłki zamówienia
Czas wysyłki zamówienia jest obliczany na podstawie kilku wartości i może zależeć również od funkcjonalności wtyczki dostawy odpowiadającego opcji wysyłki wybranej przez klienta podczas składania zamówienia.
Poniżej opisano sposób obliczania czasu wysyłki zamówienia na przykładzie wtyczki "Punkt wydawania zamówień":
- Czas gotowości zamówienia na podstawie czasu określonego w kolumnie "Zamówienia do realizacji" harmonogramu pracy sklepu internetowego, albo wspólnego, albo indywidualnego dla sklepu z konfiguracją kasy w koszyku. Jeśli zamówienie zostanie złożone po tej godzinie w ciągu dnia roboczego lub w dniu wolnym od pracy, to czas oczekiwania na realizację zamówienia rozpoczyna się od początku następnego dnia roboczego. W innym przypadku czas gotowości zamówienia jest równy czasowi złożenia zamówienia. Jest to wartość początkowa, na której opiera się dalsze wyliczanie czasu przyjęcia zamówienia.
- Godziny robocze wymagane do realizacji zamówienia określone w ustawieniach sklepu internetowego w sekcji "Czas pracy". Wartość ta jest doliczana do czasu gotowości zamówienia.
- Dodatkowy czas kompletacji zamówienia podany w godzinach w ustawieniach metody wysyłki. Wartość ta jest doliczana do czasu gotowości zamówienia.
- Czas wysyłki zamówienia do punktu odbioru podany w godzinach w ustawieniach metody wysyłki. Wartość ta jest dodawana do czasu gotowości zamówienia. To ustawienie jest specyficzne dla wtyczki "Punkt wydawania zamówień". Inne wtyczki wysyłkowe mogą mieć inne podobne ustawienia.
- Harmonogram pracy punktu odbioru z uwzględnieniem wartości "Zamówień do odbioru" określonych w ustawieniach metody wysyłki. Jeśli obliczony czas gotowości zamówienia jest większy niż godzina określona w "Zamówieniach do odbioru" dla bieżącego dnia roboczego lub przypada na dzień wolny, to w ustawieniach harmonogramu pracy sklepu internetowego i metody wysyłki zaznaczany jest następny dzień roboczy. Sprawdzane są również dodatkowe dni robocze i wolne, jeśli zostały ustawione. To ustawienie jest specyficzne dla wtyczki "Punkt wydawania zamówień". Inne wtyczki wysyłkowe mogą mieć inne podobne ustawienia.
Klientowi wyświetlany jest ostatecznie obliczony czas gotowości zamówienia dla najbliższego dnia roboczego odpowiadającego ustawieniom sklepu internetowego i metody wysyłki.


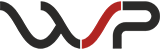

0 komentarzy