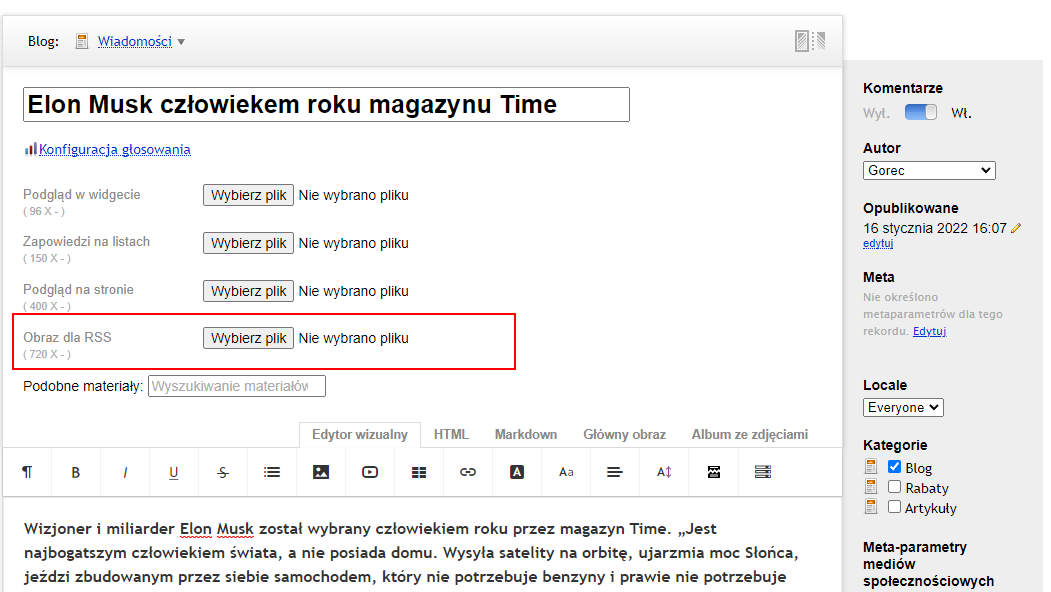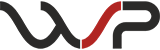Instrukcja do wtyczki "Obrazy do blogu"
Ustawienia wtyczki.
- Aktywność wtyczki - włączanie (wyłączanie) funkcjonalności wtyczki.
- Buforowanie - używaj algorytmów buforowania obsługiwanych przez aplikacją "Sklep" (memcache, xcache...).
Tabela grup obrazów.
Aby dodać grupę należy kliknąć na link "Dodaj kategorię" i wypełnić następujące pola:
- Nazwa - nazwa tekstowa grupy zdjęć (będzie wyświetlana w edycji kategorii).
- Identyfikator - tekstowy identyfikator grupy, która ma być wywoływana w szablonach (ważne znaki a-z i 0-9).
- Szerokość - maksymalna szerokość przycinania zdjęcia. Jeśli puste (zero), kadrowanie szerokości obrazu będzie proporcjonalne do podanej wysokości.
- Wysokość - maksymalna wysokość kadrowania zdjęcia. Jeśli puste (zero), przycinanie obrazu w wysokości będzie proporcjonalne do podanej szerokości.
Przy pustych wartościach wysokości i szerokości zostanie podany oryginalny obraz.
Helpery do użycia w szablonach.
- {$images = blogSkimageHelper::getImages()} - Pobierz wszystkie obrazy jako tablicę.
- {$images = blogSkimageHelper::getImages($post.id)} - Pobierz wszystkie obrazy wiadomości (postu) jako tablicę, gdzie $post_id jest id wiadomości (postu).
- {$image = blogSkimageHelper::getImages($post.id, $group_name)} - Pobierz określony obraz wiadomości (postu) jako link, gdzie $post_id jest id wiadomości (postu) i $group_name jest identyfikatorem tekstu obrazu z ustawień wtyczki.
Przykład:
- {$image = blogSkimageHelper::getImages($post.id, 'page')} - zmienna $image będzie zawierała link do obrazka o identyfikatorze strona dla wiadomości o identyfikatorze $post.id.
- Następnie wstaw link do znacznika obrazu:
<img src="{$image}" /> - Jeżeli helper nie jest wywoływany w aplikacji Blog, to po wywołaniu pomocnika musi nastąpić warunek:
{if $wa->blog}...{/if}
Wyświetlania głównego obrazu wpisu w kanale RSS
Aby wyświetlić obraz głównego wpisu w kanale RSS, przejdź do ustawień wtyczki "Blog -> Wtyczki -> Obrazy do blogu" i dodaj nową kategorię, jak pokazano poniżej:
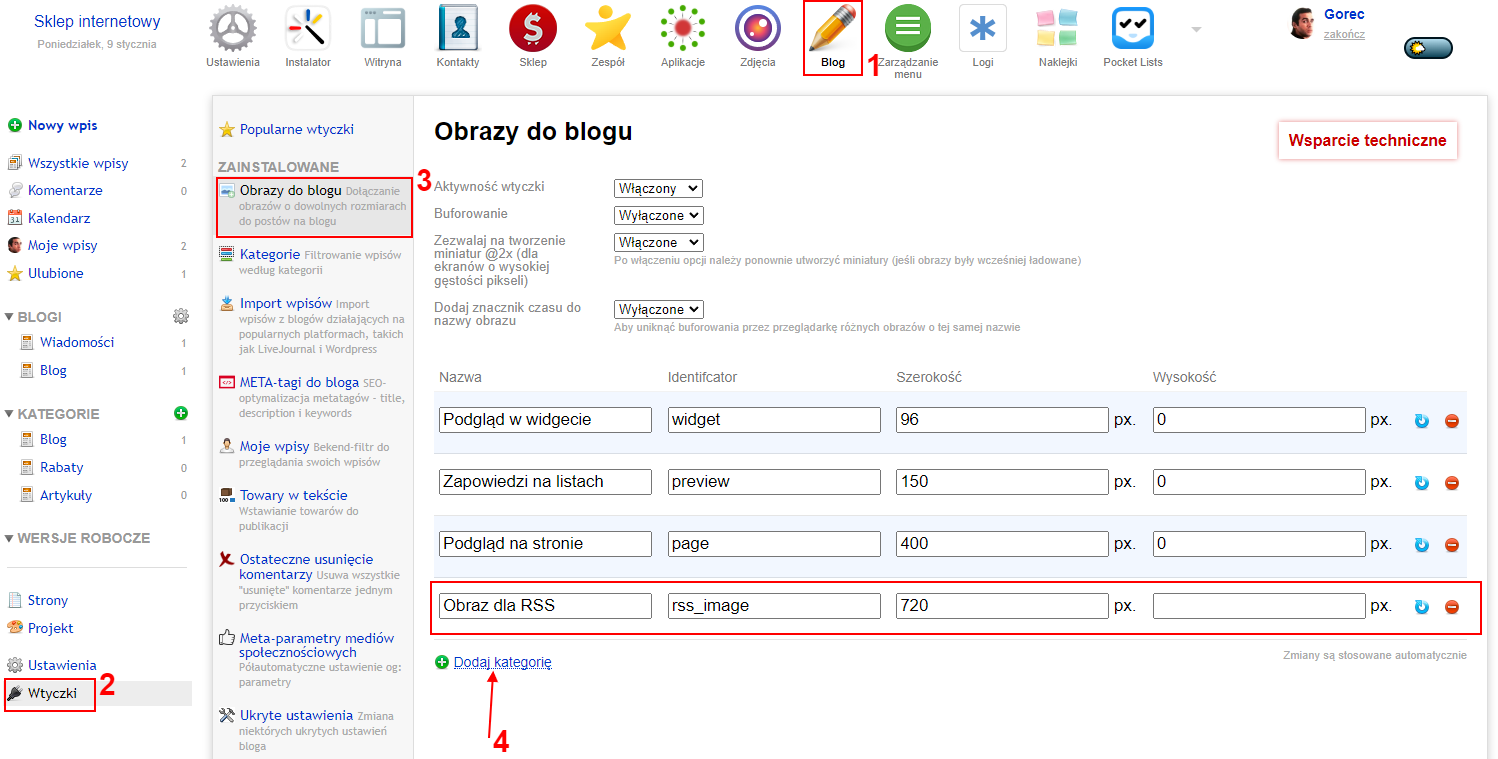
Najważniejszą rzeczą w kolumnie "Identyfikator" jest wpisanie wartości rss_image. Szerokość i wysokość nie są ważne, ale pożądane jest ustalenie szerokości co najmniej 640px.
Następnie przejdź do edycji wymaganego wpisu, a pod nagłówkiem zobaczysz pole do załadowania obrazu. Pobierz, Zapisz i ciesz się!