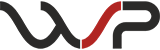Instrukcja "Serwer WebDAV"
Konfigurowanie połączenia folderu sieciowego na komputerze z aplikacją „Pliki” przez WebDAV.
Dostęp do plików przechowywanych w aplikacji „Pliki” w Twoim bekendzie Web Systems Pro można uzyskać również poprzez zwykły menedżer plików („Eksplorator plików”) w formie folderu z plikami, które można otwierać, kopiować, zapisywać lub usuwać – bez konieczności korzystania z przeglądarki.
Aby zarządzać plikami z bekendu Web Systems Pro jako folderem na swoim komputerze, zainstaluj wtyczkę „Serwer WebDAV” w sekcji „Wtyczki” aplikacji „Pliki”.
Osiedle dla „Plików”
Przejdź do zaplecza aplikacji „Witryna” i w sekcji „Ustawienia -> Aplikacje na stronie internetowej” dodaj regułę-osiedle dla aplikacji „Pliki”. Jeśli masz już taką regułę, nie musisz tworzyć drugiej.
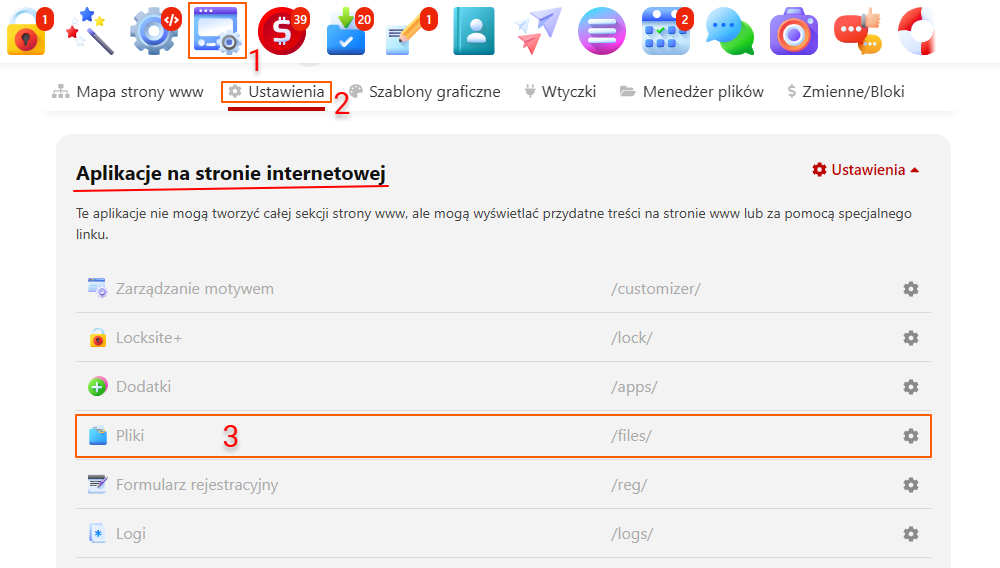
W przypadku niektórych starszych wersji systemu operacyjnego Windows, np. Windows 7, ważne jest, aby osiedle aplikacji „Pliki” było skonfigurowane w katalogu głównym nazwy domeny, np. mydomain.com/*, a nie mydomain.com/files/*
Jeśli planujesz skonfigurować dostęp do aplikacji „Pliki” z wersji systemu Windows innej niż najnowsza, może być konieczne utworzenie osobnej domeny lub subdomeny.
Aby zapewnić obsługę użytkowników dowolnych systemów operacyjnych Windows, należy zainstalować ważny certyfikat SSL dla nazwy domeny, przez którą będzie realizowany dostęp do plików.
Konfiguracja połączenia sieciowego z „Plikami”
W ustawieniach wtyczki „WebDAV” aktywuj zewnętrzny dostęp do plików i skopiuj URL osiedla, które skonfigurowałeś za pomocą aplikacji „Witryna”.
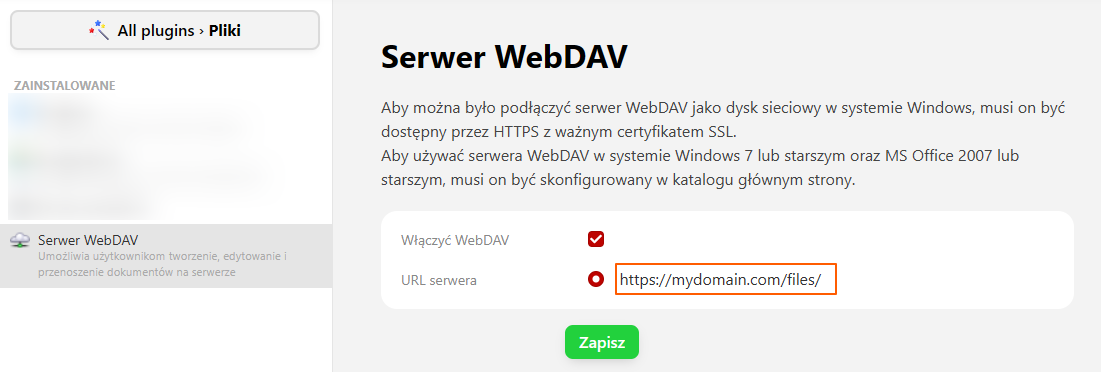
Ten adres należy podać podczas podłączania zasobu sieciowego na komputerze, jak opisano poniżej.
Połączenie WebDAV w Windows 7 i nowszych
- Otwórz sekcję „Komputer” w „Eksploratorze plików”.
- Kliknij w górnym menu „Didaj lokalizację sieciową”.
- Wklej skopiowany URL osiedla „Plików” w polu „Adres internetowy lub sieciowy” .
- Wprowadź swój login i hasło z zaplecza witryny.
- Wypełnij pole nazwy folderu i kliknij przycisk „Dalej”.
- Gotowe! Лliknij przycisk „Zakończ”.
Połączenie WebDAV w Mac OS X
- W aplikacji Finder wybierz „Przejdź → Połącz z serwerem”.
- W oknie dialogowym wklej skopiowany URL osiedla „Plików” i kliknij „Połącz”.
- W oknie logowania wprowadź swój login i hasło do bekendu Web Systems Pro.
Połączenie WebDAV w Linux (Gnome)
- W aplikacji Nautilus wybierz „Połącz z serwerem”.
- W oknie dialogowym wklej skopiowany URL osiedla „Plików”, zamień nazwę protokołu http:// lub https:// na davs://, a następnie dodaj nazwę użytkownika z Web Systems Pro i znak
@, aby otrzymać ciąg znaków w formacie davs://[nazwa użytkownika]@[URL osiedla „Plików”] i kliknij „Połącz”. - W oknie logowania wprowadź swoje hasło do bekendu Web Systems Pro.
Połączenie WebDAV w Linux (KDE)
- W aplikacji Dolphin w pasku adresu wklej skopiowany URL osiedla „Plików”, zmieniając nazwę protokołu http:// lub https:// na davs:// i naciśnij Enter.
- W oknie logowania wprowadź swój login i hasło do bekendu Web Systems Pro.
Połączenie WebDAV w Linux (XFCE)
- W aplikacji Thunar wybierz „Przejdź → Otwórz adres”.
- W oknie dialogowym wklej skopiowany URL osiedla „Plików”, zmieniając nazwę protokołu http:// lub https:// na davs://, i kliknij „Otwórz”.
- W oknie logowania wprowadź swój login i hasło do bekendu Web Systems Pro.