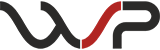Instrukcja do wtyczki "PayPal"
Przyjmowanie płatności przez PayPal za pomocą aplikacji "Sklep".
Aby rozpocząć przyjmowanie płatności za pośrednictwem PayPal w aplikacji "Sklep", musisz:
1. Zarejestruj się w PayPal
Utwórz konto firmowe w PayPal.
Założenie konta biznesowego może wymagać dodatkowych działań, takich jak podanie informacji o koncie bankowym itp.
Wskazówka: Jeśli masz już konto osobiste w systemie PayPal, zaleca się utworzenie nowego konta w systemie PayPal, aby otrzymywać płatności, mimo że zostaniesz poproszony o podniesienie poziomu konta osobistego do poziomu "Business". Uzyskanie oddzielnego konta biznesowego pozwoli Ci podać informacje o twojej osobie prawnej, a to pozytywnie wpłynie na lojalność kupujących.
W ustawieniach szyfrowania płatności na koncie PayPal wybierz kodowanie UTF-8.
2. Zainstaluj wtyczkę
W bekendzie swojej stronie przejdź do aplikacji "Instalator", użyj funkcji wyszukiwania, aby znaleźć wtyczkę "PayPal" i kliknij przycisk "Zainstaluj".
3. Dodaj metodę płatności do aplikacji "Sklep"
W panelu sterowania aplikacji "Sklep" otwórz "Ustawienia → Płatność" z menu rozwijanego "Dodaj metodę płatności" i wybierz "PayPal".
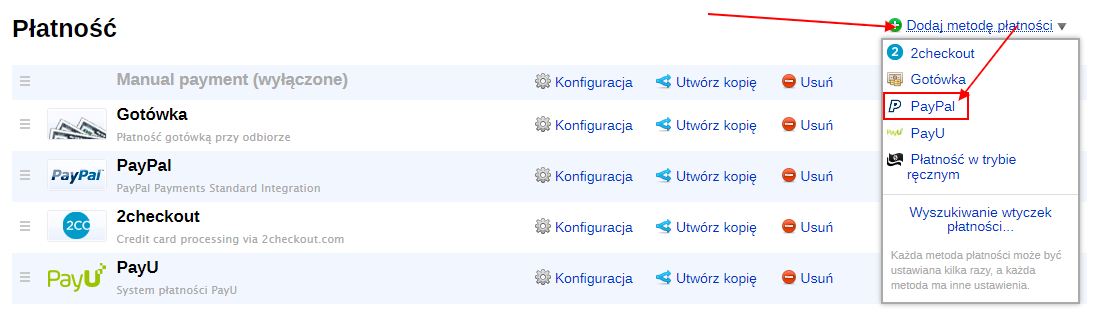
W razie potrzeby zmień standardową nazwę i opis metody płatności. Będą one widoczne dla klientów podczas realizacji transakcji.
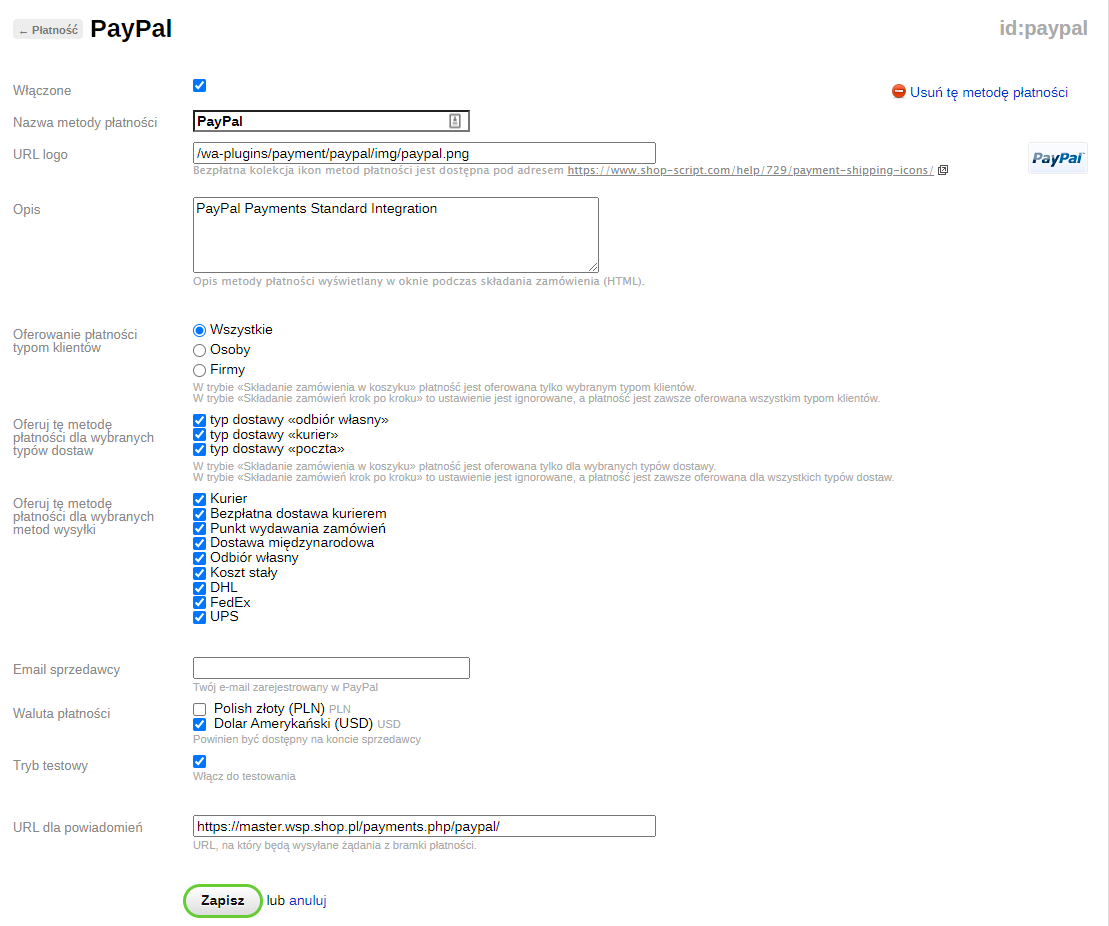
Aby złożyć zamówienie w Koszyku:
- Wybierz, dla których typów kupujących ta metoda płatności powinna być dostępna.
- Wybierz, dla których rodzajów dostawy powinna być dostępna ta metoda płatności.
- Wybierz metody dostawy, dla których ta metoda płatności powinna być dostępna.
- Wpisz swój adres e-mail sprzedawcy zarejestrowany w systemie PayPal.
- Z listy skonfigurowanych walut sklepu wybierz te obsługiwane przez Twoje konta PayPal.
- Aby przetestować działanie wtyczki, włącz tryb testowy, jeśli po raz pierwszy konfigurujesz integrację z PayPal. Aby tryb testowy działał, skonfiguruj konto testowe w piaskownicy PayPal. Złóż kilka zamówień próbnych. Po zakończeniu kontroli wyłącz Tryb testowy, aby rozpocząć przyjmowanie rzeczywistych płatności od kupujących.
- Skopiuj adres URL powiadomień i zapisz go na swoim koncie w witrynie PayPal. Jest to konieczne, aby automatycznie aktualizować statusy zamówień w aplikacji "Sklep" podczas przetwarzania płatności na koncie PayPal.
Gotowe! Twój sklep jest podłączony do PayPal.