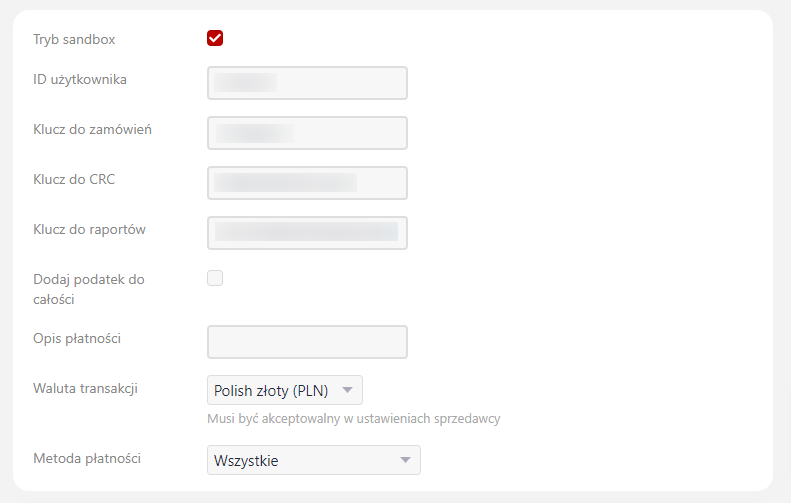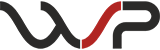Instrukcja konfiguracji do wtyczki "Przelewy24"
Instrukcja krok po kroku, jak połączyć aplikację Sklep i CRM z systemem płatności Przelewy24.
Możesz otrzymywać płatności za pośrednictwem systemu płatności Przelewy24 za pomocą wtyczki, którą musisz zainstalować za pomocą Instalatora.
1. Zarejestruj się w "Przelewy24"
Załóż konto sprzedawcy na stronie systemu płatności.
2. Zainstaluj wtyczkę
Na swoim koncie Web Systems Pro w aplikacji "Instalator" wyszukaj wtyczkę "Przelewy24" i zainstaluj ją jednym przyciskiem (jeśli posiadasz już licencję na wtyczkę).
3. Dodaj metodę płatności w aplikacji "Sklep" lub CRM
W sekcji "Sklep → Ustawienia → Płatność" wybierz zainstalowaną wtyczkę "Przelewy24" z rozwijanego menu "Dodaj metodę płatności".
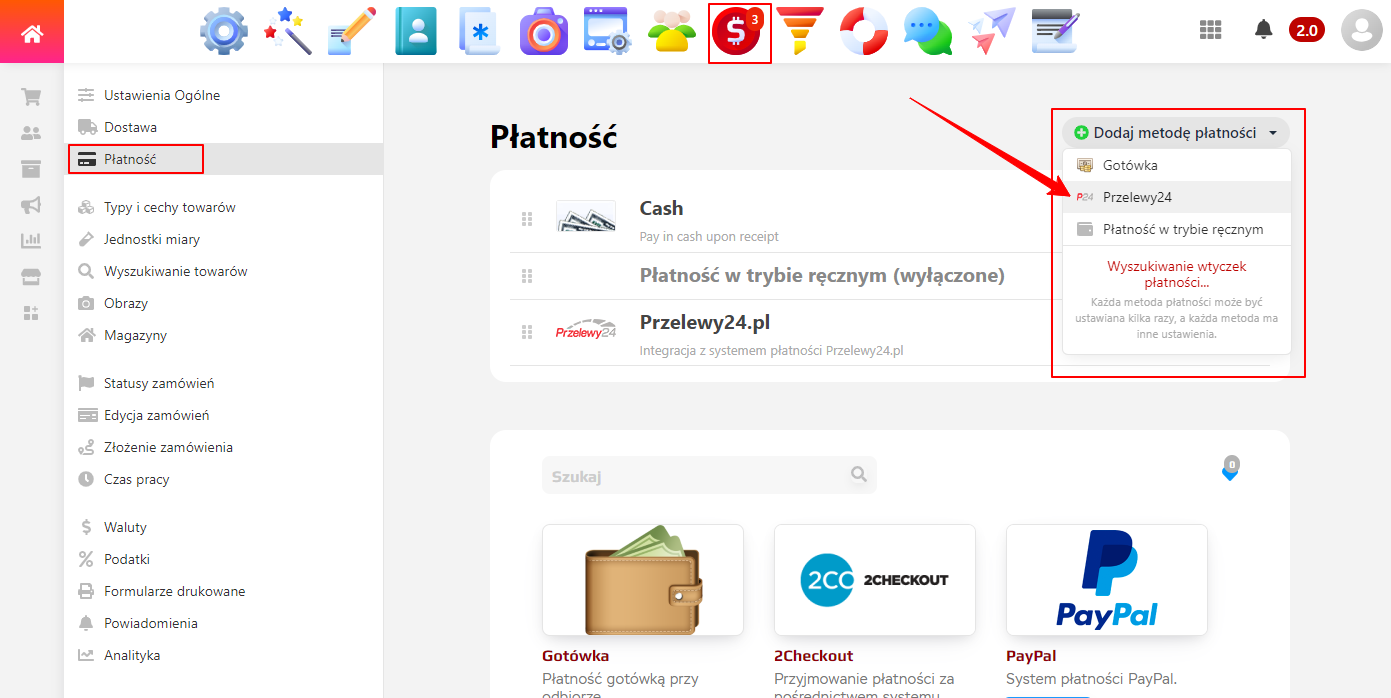
Dla CRM w sekcji "CRM → Ustawienia → Płatność" wybierz zainstalowaną wtyczkę "Przelewy24" z rozwijanego menu "Dodaj metodę płatności".
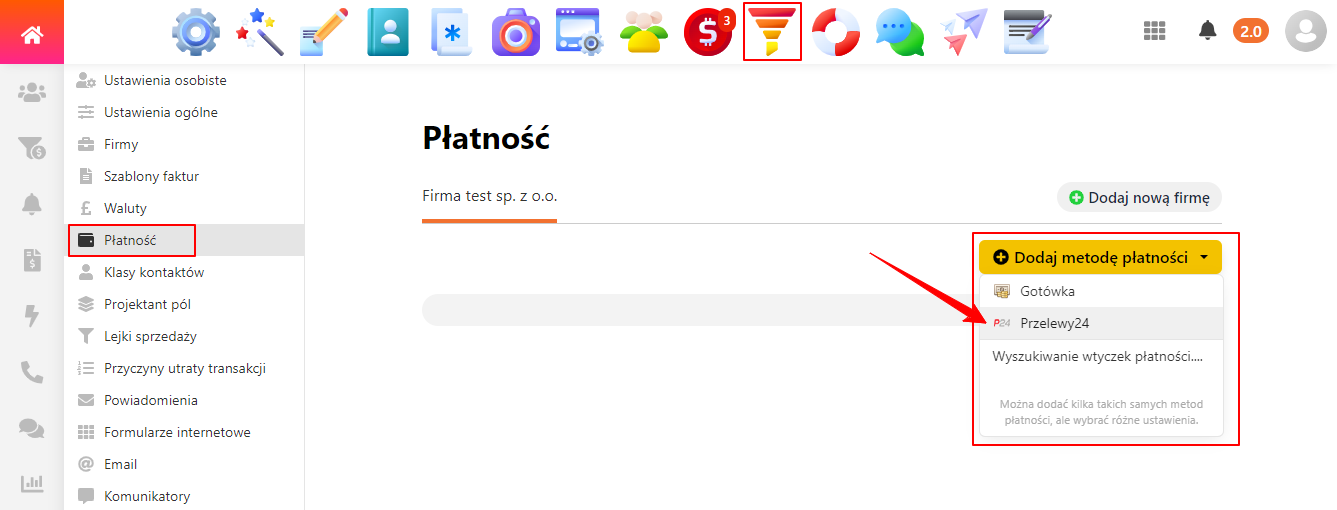
W razie potrzeby zmień standardową nazwę, logo i opis metody płatności - będą one widoczne dla klientów podczas realizacji transakcji.
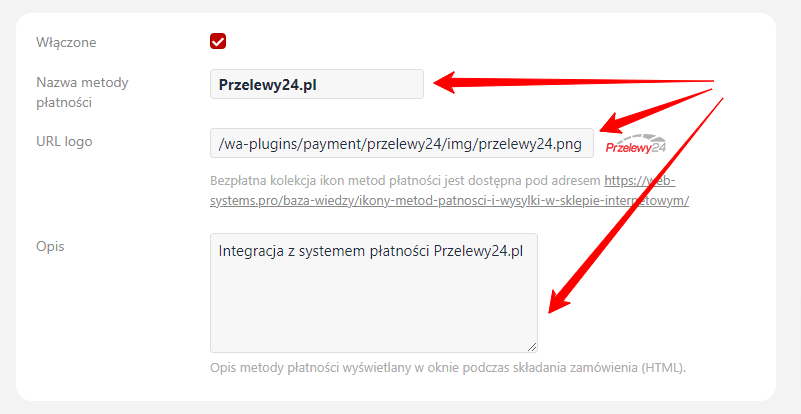
Wypełnij i zapisz pozostałe ustawienia:
- Tryb sandbox - włączyć wstępne testowanie wtyczki. Jeśli opcja ta jest włączona, potrzebne będą poniższe klucze, które można znaleźć na koncie Sandbox.
- ID użytkownika - Twój login do konta osobistego Przelewy24
- Klucz do zamówień - po potwierdzeniu wszystkich danych przez Przelewy24, wszystkie klucze można znaleźć w Koncie osobistym.
- Klucz do CRC - po potwierdzeniu wszystkich danych przez Przelewy24, wszystkie klucze można znaleźć w Koncie osobistym.
- Klucz do raportów - po potwierdzeniu wszystkich danych przez Przelewy24, wszystkie klucze można znaleźć w Koncie osobistym.
- Dodaj podatek do całości - w razie potrzeby dodaje podatek VAT ustawiony w sklepie do całkowitej kwoty zamówienia.
- Opis płatności
- Waluta transakcji
- Metoda płatności - można wybrać, aby wyświetlić klientowi wszystkie opcje płatności lub wybrać konkretną z listy.