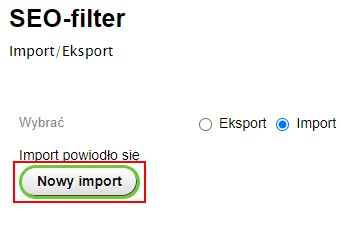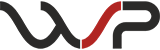Dokumentowanie do wtyczki "SEO-filter"
Dokumentacja według konfiguracji do wtyczki "SEO-filter"
1. Ogólne ustawienia wtyczki
Ustawienia wtyczki znajdują się w 2 miejscach:
- Sklep -> Wtyczki -> SEO-filter (tutaj znajdują się ogólne ustawienia i szablony)
- Sklep -> zakładka "SEO-filter" (ustawienia konkretnych cech)
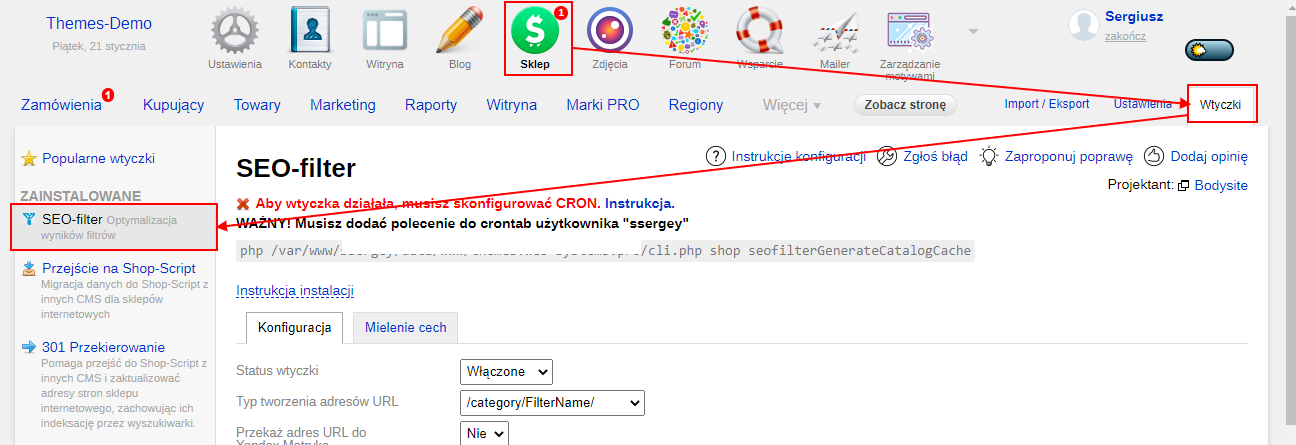

1.1. Ogólne ustawienia wtyczki
Status wtyczki – wtyczka jest włączona lub wyłączona. Aby włączyć, wybierz odpowiedni status i zapisz zmiany.
Typ tworzenia adresów URL – wybór rodzaju URL dla stron filtracyjnych. Możliwe są 2 wartości: i proste. Krótki - adres URL jest tworzony według nazwy cech, nic dodatkowego nie jest dodawane. Prosty - adres URL jest tworzony według nazwy charakterystyki, przed nazwą charakterystyki dodaje się przedrostek filter.
Przykłady:
- Krótkie URL https://site.com/category/shiny/simmetrichnyy/
- Prosty URL https://site.com/category/shiny/filter/simmetrichnyy/
Przekaż adres URL do Yandex.Metrykę – wtyczka umożliwia Yandex.Metryką stron tworzonych przez SEO-filter. Jeśli chcesz przesłać dane o stronach filtra, wybierz wartość z listy "Tak". Pojawi się pole "Numer licznika Yandex.Metryki". Tutaj musisz podać numer licznika metryki, w przeciwnym razie dane nie zostaną przesłane. Można dodać numer licznika dla wszystkich Witryn lub dla każdej Witryny (jeśli różne Witryny mają różne liczniki).
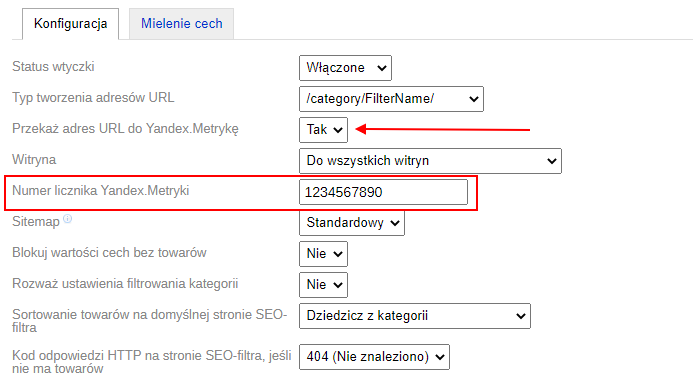
Sitemap – opcja dodawania linków do mapy strony dla robotów.
2 opcje:
- Standardowy (linki do strony filtra są dodawane do standardowej sitemap.xml generowany przez silnik);
- Oddzielny (linki do stron filtrów są dodawane do osobnej sitemap, która znajduje się pod adresem /filter-sitemap.xml).
Blokuj wartości cech bez towarów – jeśli nie ma towarów, wtyczka powoduje, że te cechy są nieaktywne.
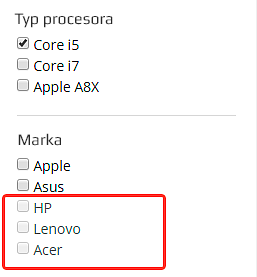
Rozważ ustawienia filtrowania kategorii - Jeśli zaznaczone jest "Tak", uwzględniane są ustawienia filtrowania kategorii. Oznacza to, że filtry będą dostępne tylko dla tych cech, które są wyświetlane na froncie. Pozostałe filtry zostaną ukryte na stronie.
Sortowanie towarów na domyślnej stronie SEO-filtra - określa sortowanie produktów, które będzie wyświetlane po załadowaniu strony filtra. Może być dziedziczona z kategorii lub określona własną.
Kod odpowiedzi HTTP na stronie SEO-filtra, jeśli nie ma towarów - wybór odpowiedzi w nagłówkach HTTP strony. Przede wszystkim ten kod jest przydatny do prawidłowego indeksowania stron przez roboty wyszukiwarek.
1.2. Wspólny szablon dla meta tagów i opisów
— Witryna – wybierz witrynę sklepu, dla której chcesz zapisać reguły.
Możesz ustawić szablony dla wszystkich witryn sklepowych lub dla każdego z nich osobno. Jeśli którakolwiek z witryn sklepowych ma określone szablony, będą one pokrywać się z ustawieniami "wWspólny szablon dla wszystkich witryn sklepowych".
Witryna z podanymi poszczególnymi szablonami jest podświetlona na czerwono.
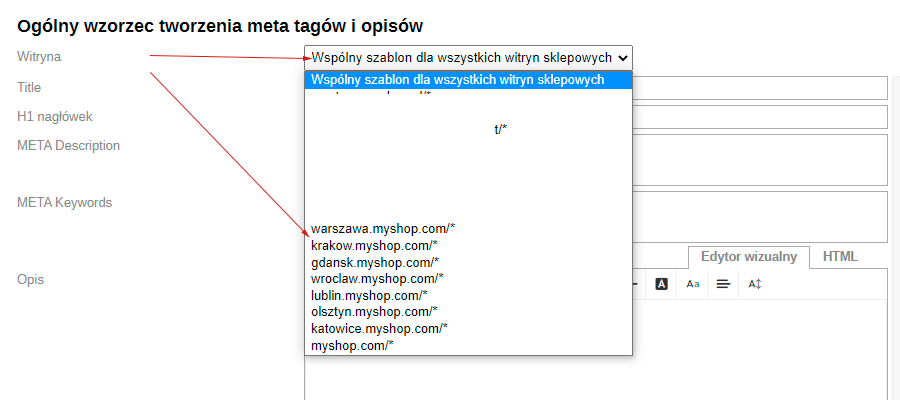
— Title – pole do utworzenia szablonu znacznika <title>.
— META Description – pole do utworzenia szablonu meta-tagu description.
— META Keywords – pole do utworzenia szablonu meta-tagu keywords.
— H1 nagłówek – pole do utworzenia szablonu nagłówka <h1>.
— Opis – pole do utworzenia szablonu opisu.
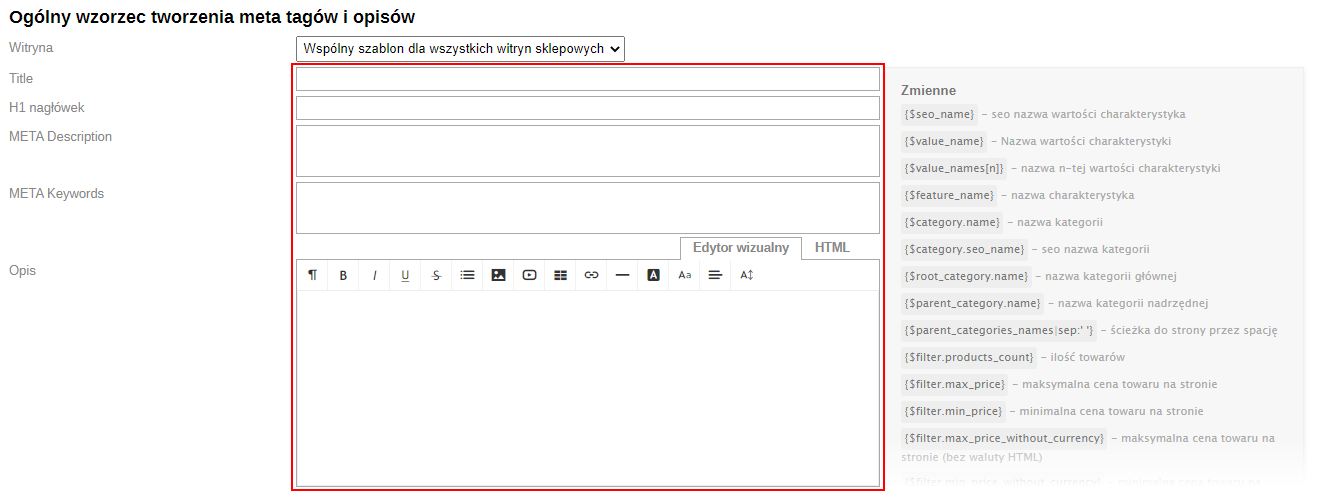
1.3. Dodatkowe pola do witryn sklepowych
W tej części ustawień można utworzyć dodatkowe pola dla witryn sklepowych. Jest to konieczne, jeśli używanych jest wiele witryn sklepowych i brakuje zmiennych do tworzenia szablonów. Pole pojawia się podczas przełączania między witrynami sklepowymi w ustawieniach wtyczki.

1.4. Dodatkowe pola filtrów
W tej części ustawień można utworzyć dodatkowe pola filtrów. Jest to konieczne, jeśli oprócz SEO-nazwy należy użyć innych zmiennych.

1.5. Opcje wtyczki
Pola dodatkowego opisu kategorii – opcja zawiera dodatkowe pole opisu kategorii (samo pole należy dodać do szablonu strony, do wyświetlania wstawić kod {$category.additional_description|default:''} w category.html)
Numer strony – opcja umieszcza numer strony w meta-tagach zaczynając od drugiej strony (dla kategorii).
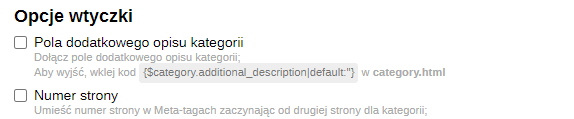
2. Konfiguracja tworzenia bufora w harmonogramie CRON
Uwaga! Ten element jest koniecznością! Bez CRON nic nie będzie działać.
Bufor wtyczki "SEO-filter" zawiera dostępność produktów dla filtrów dla wszystkich kombinacji [typy produktów]+[kategoria]+[filtr]. Bufor wtyczek jest tworzony za pomocą harmonogramu CRON.
W jednym przebiegu polecenia - zbierany jest bufor dla całej wtyczki "SEO-filter". Tylko jeden proces może być uruchomiony w CRON w tym samym czasie. Jednoczesne uruchomienie kilku z nich nie spowoduje przyspieszenia, a jedynie podwojenie obciążenia. Jeśli z jakiegoś powodu polecenie zawiesi się podczas działania, nie będzie działać przez kilka minut. Jeśli polecenie zawiesi się podczas działania, przy następnym uruchomieniu będzie kontynuowane od miejsca, w którym się zatrzymało.
Aby skonfigurować harmonogram CRON, użyj polecenia podanego w ustawieniach ogólnych wtyczki:
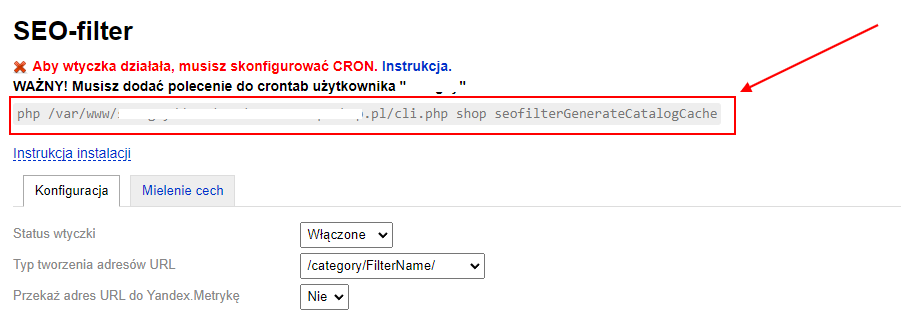
Zalecana częstotliwość odświeżania:
- 1 raz dziennie — jeśli strona jest codziennie dodawana lub usuwana i/lub tworzone są nowe strony we wtyczce;
- Raz w tygodniu — jeśli witryna nie jest często dodawana lub usuwana i/lub tworzy nowe strony we wtyczce.
Nie musisz ustawiać uruchamiania co minutę - polecenia nie będą miały czasu na zakończenie.
Po poprawnym zainstalowaniu i pomyślnym uruchomieniu polecenia po raz pierwszy, ostrzeżenie o konieczności skonfigurowania CRON zniknie z interfejsu wtyczki. Jeśli ostrzeżenie jest nadal obecne, to znaczy, że polecenie jeszcze nie zadziałało lub nie jest poprawnie skonfigurowane..
Jeśli wszystko jest ustawione, ale nic nie działa, możliwe przyczyny to:
1) Nie było jeszcze żadnych startów. Spróbuj uruchomić polecenie CRON ręcznie lub zmniejsz częstotliwość wykonywania testów.
2) Polecenie zostało skopiowane niepoprawnie. Sprawdź czy komenda jest poprawna, czy nie ma dodatkowych znaków w adresie komendy skopiowanej z ustawień.
3) Sprawdź, czy CRON jest uruchamiany z użytkownika podanego w ostrzeżeniu. W razie wątpliwości należy skontaktować się z pomocą techniczną.
4) Podaj pełną ścieżkę do PHP. Aby to zrobić, napisz do wsparcia technicznego z prośbą o podanie dokładnej ścieżki do twojej wersji interpretera PHP. Przykład takiej ścieżki: "/usr/local/php-cgi/5.6/bin/php"
5) Upewnij się, że CRON działa w wersji PHP, na której działa strona.
Jak tylko CRON zostanie uruchomiony poprawnie, ostrzeżenie zniknie z wtyczki. Podczas gdy ostrzeżenie jest obecne-musisz poszukać problemu w uruchomieniu CRON.
3. Tworzenie wspólnego szablonu. Używanie zmiennych
Zmienne są wyświetlane w bloku na szarym tle po prawej stronie. Przykład użycia zmiennych w polu title:
{$category.seo_name} {$seo_name} kup w Warszawie w sklepie internetowym {$store_info.name}
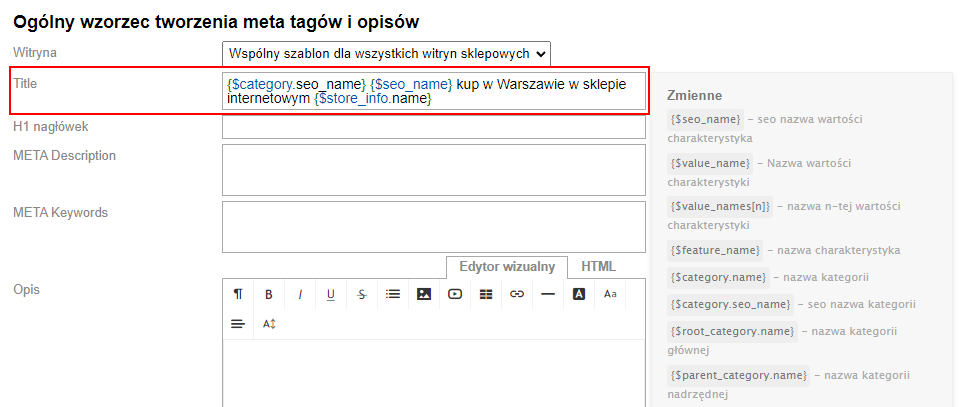
3.1. Przykłady zmiennych
{$seo_name} – seo nazwa wartości cechy
Nazwa SEO jest zapisana dla każdej cechy w ustawieniach wtyczki "SEO-filter".
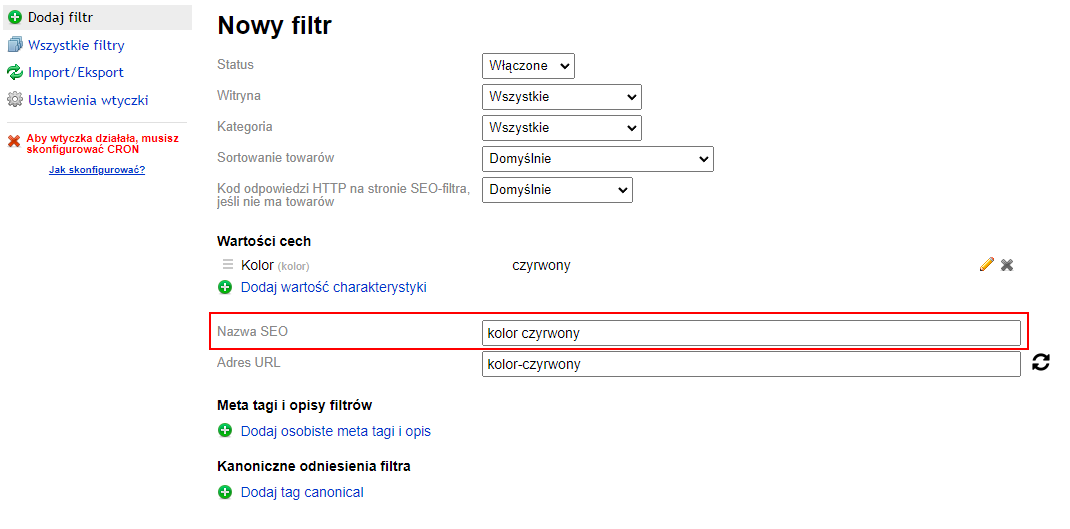
{$value_name} – nazwa wartości charakterystyki
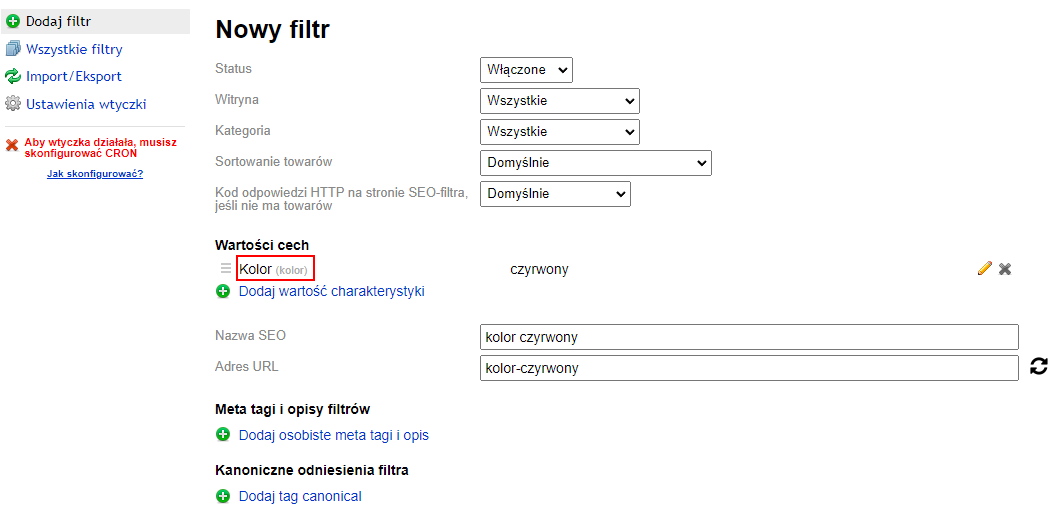
{$value_names[n]} – nazwa n-j charakterystyki
Zamiast n wpisuje się id. Przykład zastosowania w szablonie: {$value_names[1]}
{$feature_name} – nazwa charakterystyki
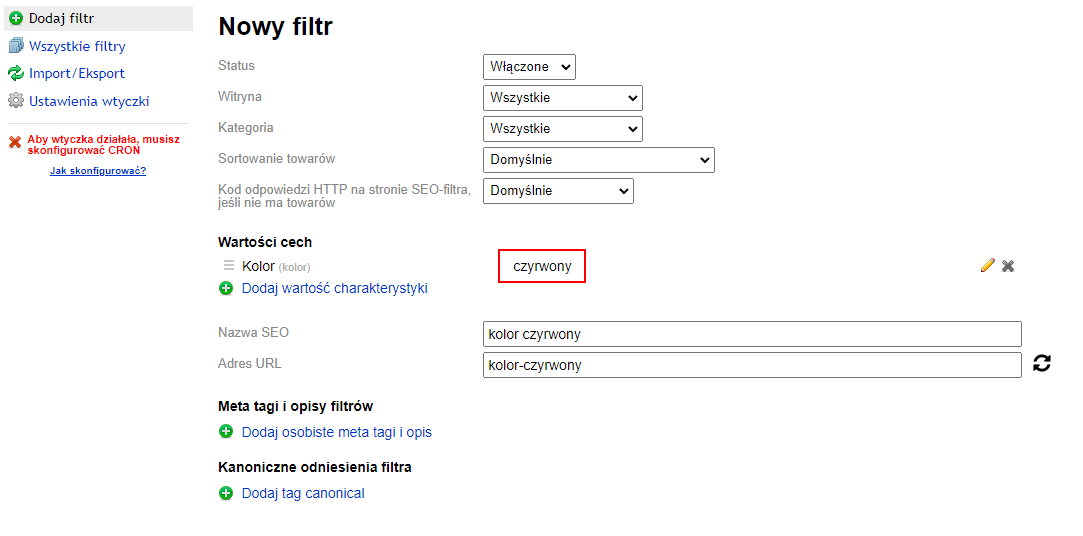
{$category.name} – nazwa kategorii
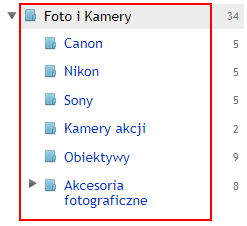
{$category.seo_name} – seo nazwa kategorii
Wyprowadza "SEO-nazwa" kategorii, która jest generowana przez wtyczkę "SEO-optymalizacja".
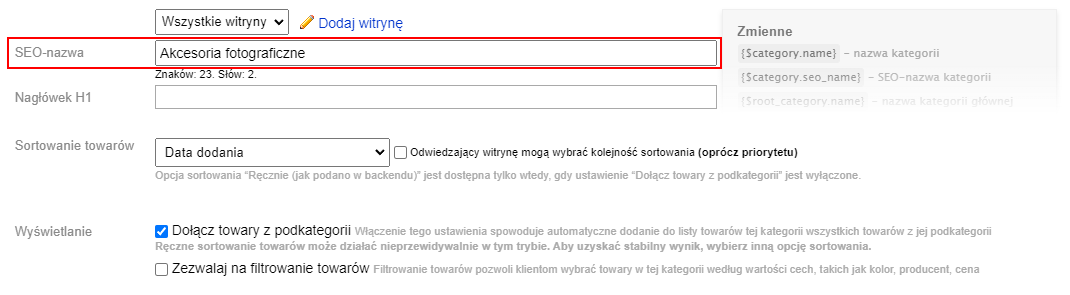
{$root_category.name} – nazwa głównej kategorii
Wyprowadza nazwę cechy zapisaną w administracji witryny.
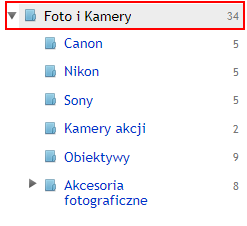
{$parent_category.name} – nazwa kategorii nadrzędnej
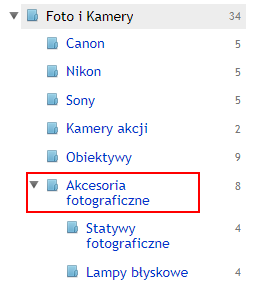
{$parent_categories_names|sep:' '} – ścieżka strony z odstępem
{$filter.products_count} – liczba produktów
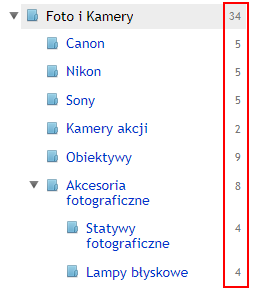
{$store_info.name} – nazwa sklepu
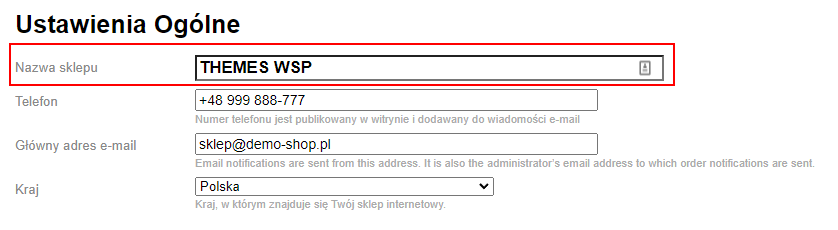
{$store_info.phone} – telefon sklepu
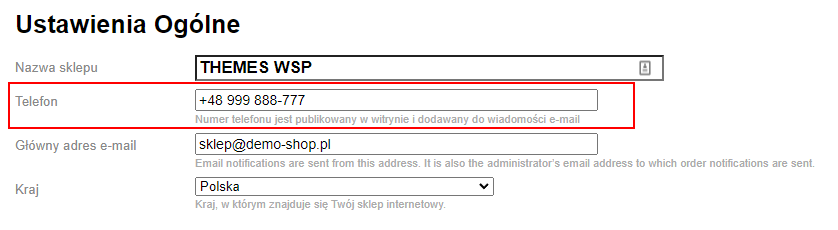
3.2. Tworzenie dodatkowych pól dla witryn sklepowych
Kliknij na przycisk "Dodaj pole"

Wpisz nazwę pola

Zapisz zmiany. Zmienna pojawiła się na liście zmiennych.
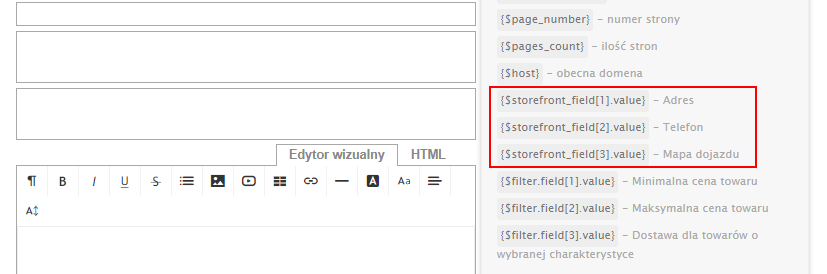
Teraz można go używać we wspólnym szablonie.

Wartość zmiennej należy ustawić w Ustawieniach witryny.
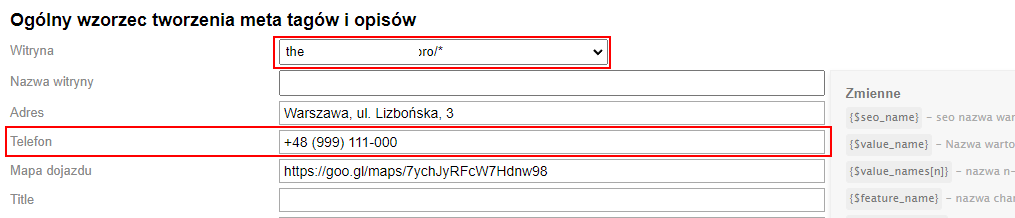
4. Używanie modyfikatorów
Wtyczka obsługuje użycie 3 modyfikatorów:
- |lower - konwertuje na małe litery
- |ucfirst - konwertuje pierwszy znak na wielkie litery
- |lcfirst - konwertuje pierwszy znak na małe litery
Modyfikatory należy dopisać do zmiennej przed zamykającym nawiasem klamrowym bez spacji.
Przykład: {$category.seo_name|lower}
Przykłady użycia modyfikatorów:
- |lower – konwertuje słowo "ADIDAS" na "adidas"
- |ucfirst – konwertuje słowo "adidas" na "Adidas"
- |lcfirst – konwertuje słowo "Adidas" na "adidas"
Pisanie szablonów za pomocą modyfikatorów
Przykład pisania SEO-nazwy dla cechy:
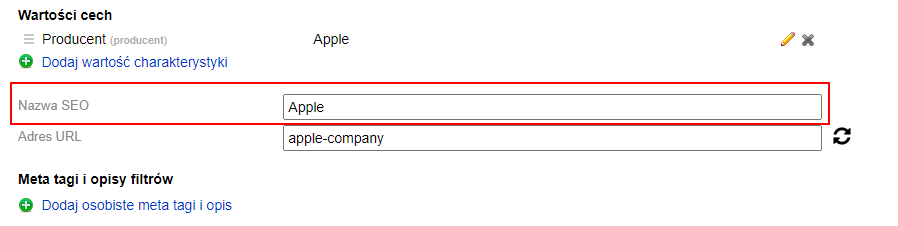
Przykład użycia modyfikatora w szablonie:

Wyświetlanie na stronie internetowej:
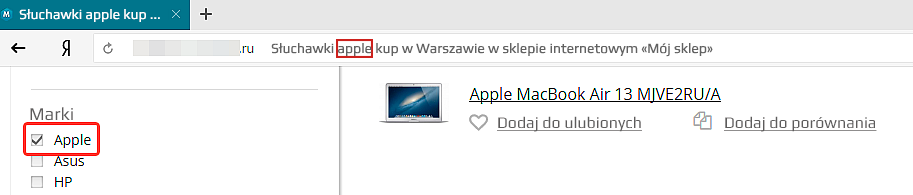
5. Dodawanie filtrów
Lista wszystkich filtrów znajduje się pod adresem: https://yousite.comu/wsp-panel/shop/?plugin=seofilter
Po zainstalowaniu i włączeniu wtyczki filtry nie są automatycznie tworzone, należy je dodać samodzielnie.
Wszystkie nowe filtry nie zaczną działać natychmiast, ale dopiero po wykonaniu polecenia CRON, które ustawiłeś w kroku 2.
5.1. Dodawanie nowego filtra
Przejdź do zakładki "SEO-filter". Kliknij na przycisk "Dodaj filtr".
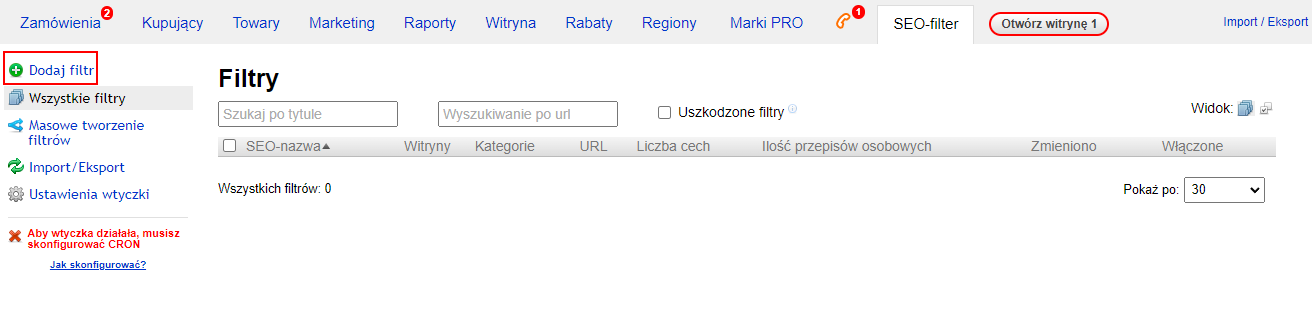
Zaznacz "Włączone", jeśli element nie jest zaznaczony.
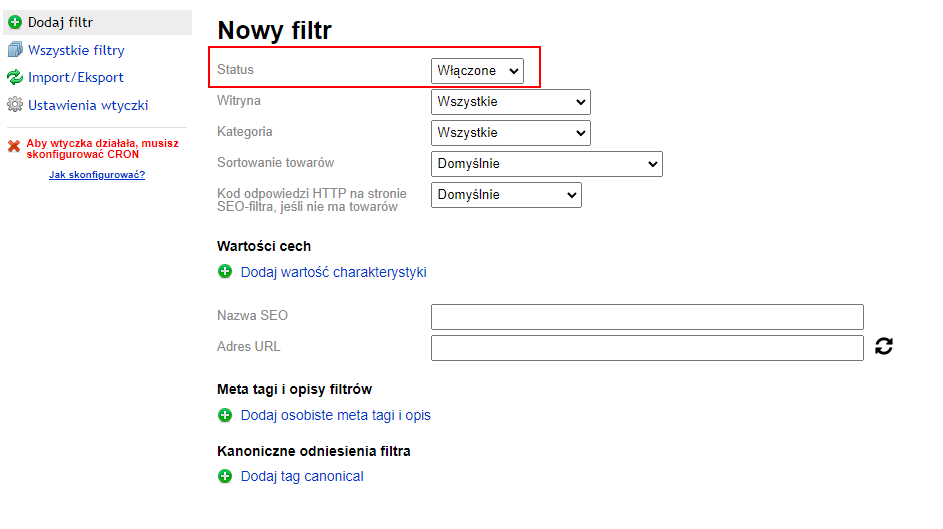
Wybierz witrynę sklepową. Jeśli używasz jedną witrynę lub jeśli chcesz ustawić właściwości dla wszystkich witryn, pozostaw to ustawione na "Wszystkie".
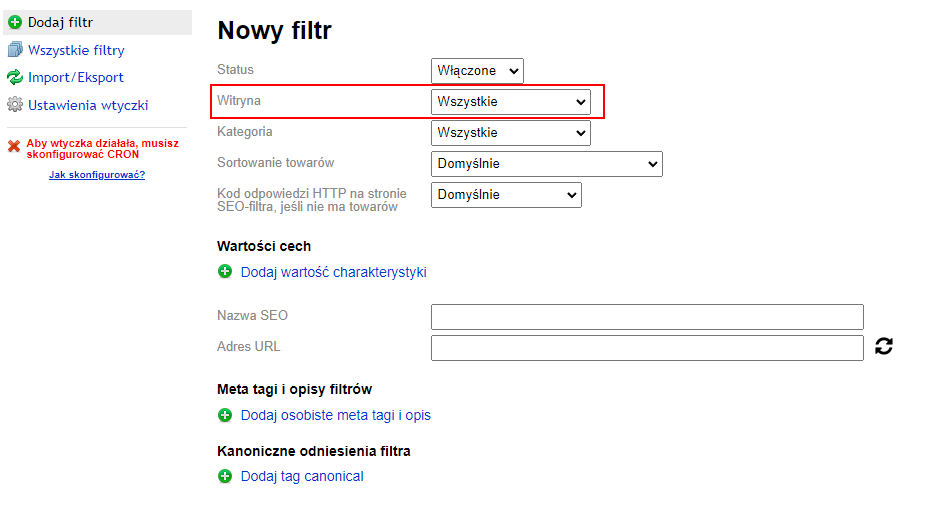
Jeśli chcesz selektywnie określić Witryny, dla których reguły mają być stosowane, możesz wybrać te witryny, zaznaczając pozycję "Tylko dla" lub wyeliminować witryny, dla których reguły nie powinny być stosowane, wybierając opcję "Dla wszystkich oprócz".
Określ kategorie, dla których chcesz dodać filtry. Podobnie jak w przypadku witryn sklepowych istnieją dwie opcje:
- Tylko dla;
- Dla wszystkich oprócz.
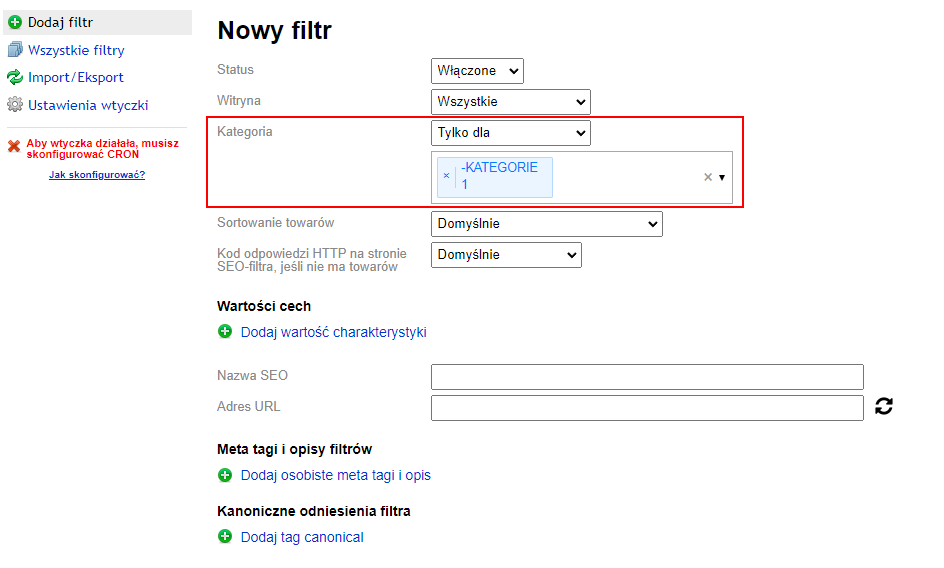
Dodaj wartości cech.
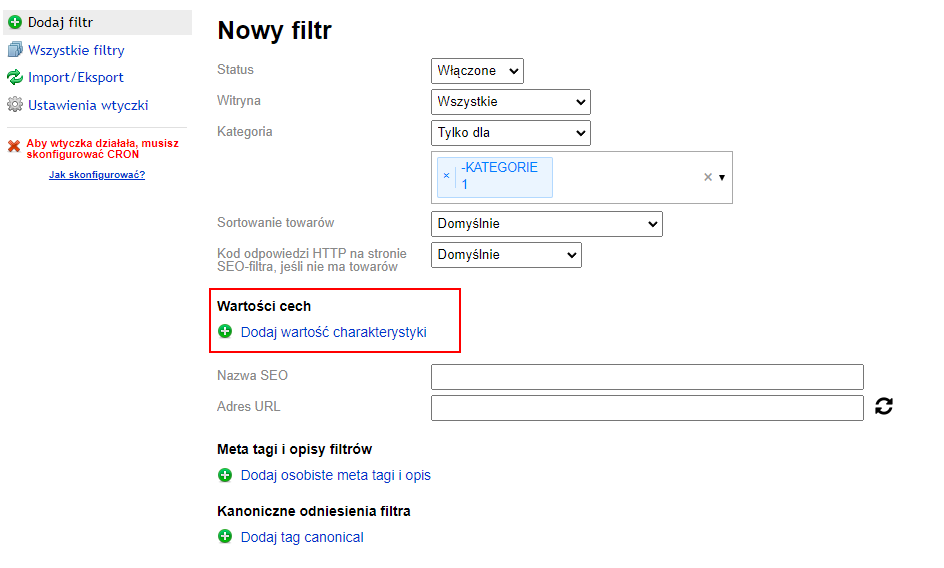
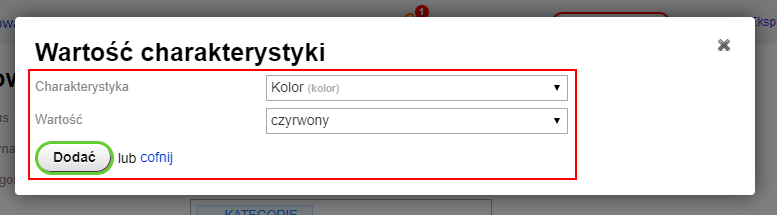
Można dodać kilka wartości.
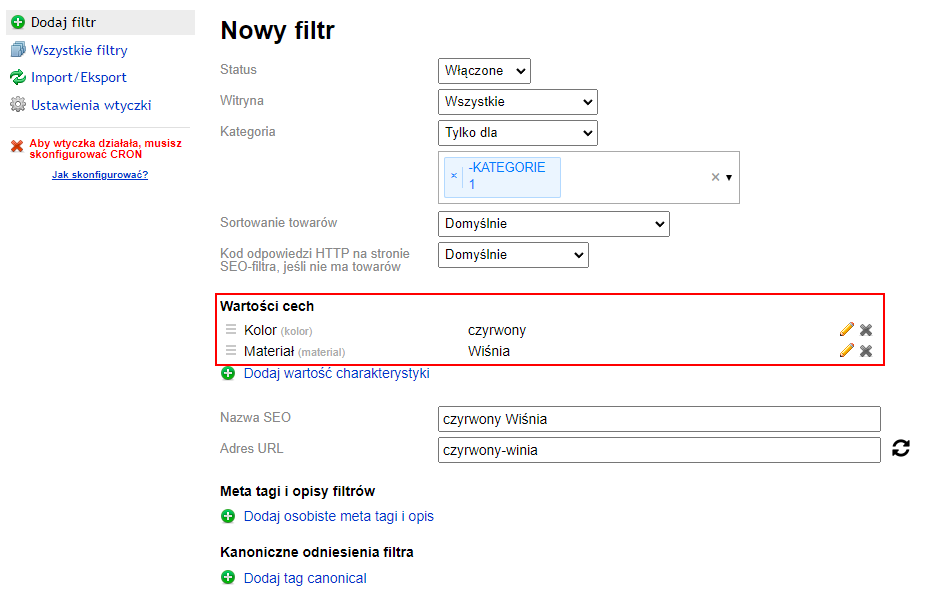
Edytuj wartość pola "Nazwa SEO". Domyślnie wpisywane są do niego wartości cech.
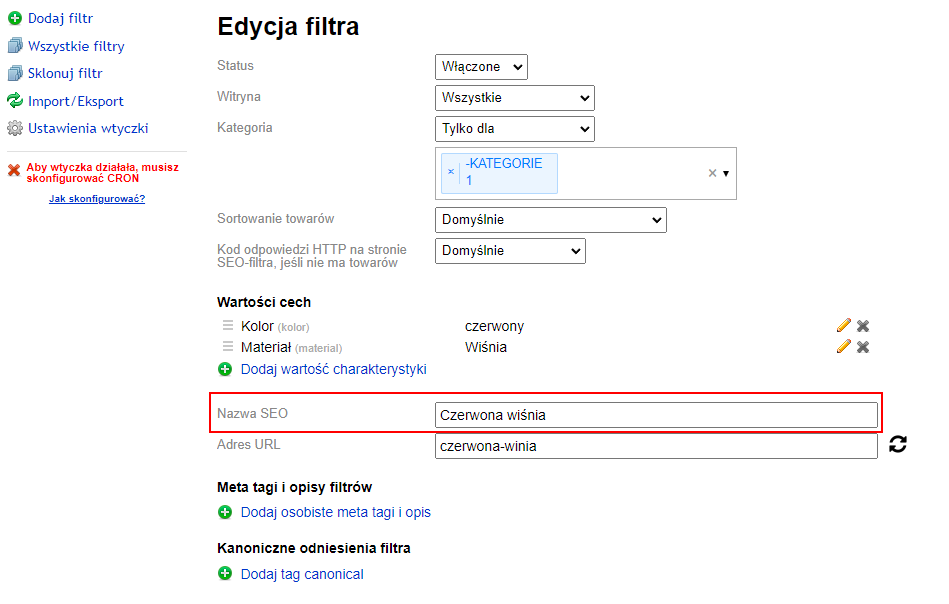
W razie potrzeby edytuj adres URL.
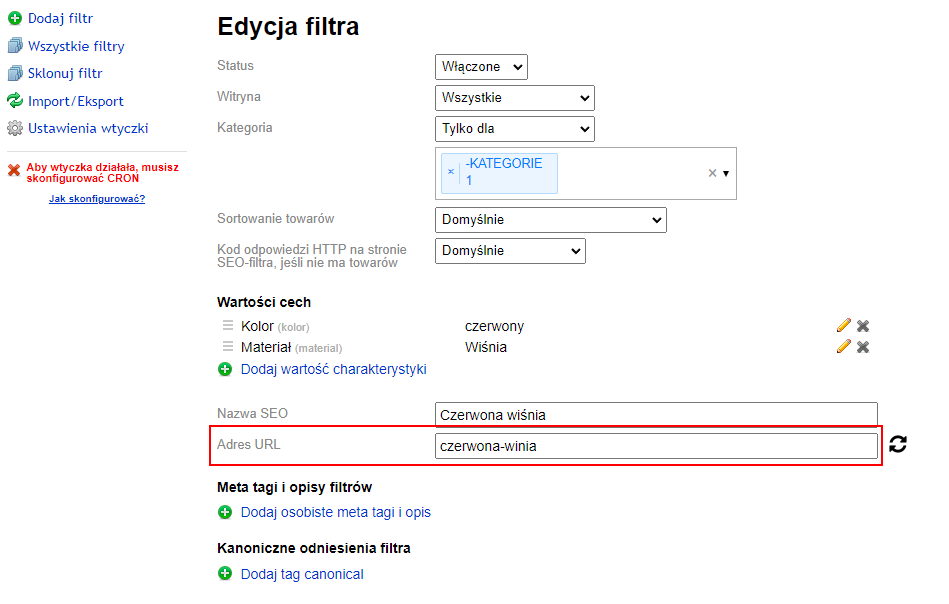
W razie potrzeby dodaj osobiste reguły filtrowania.
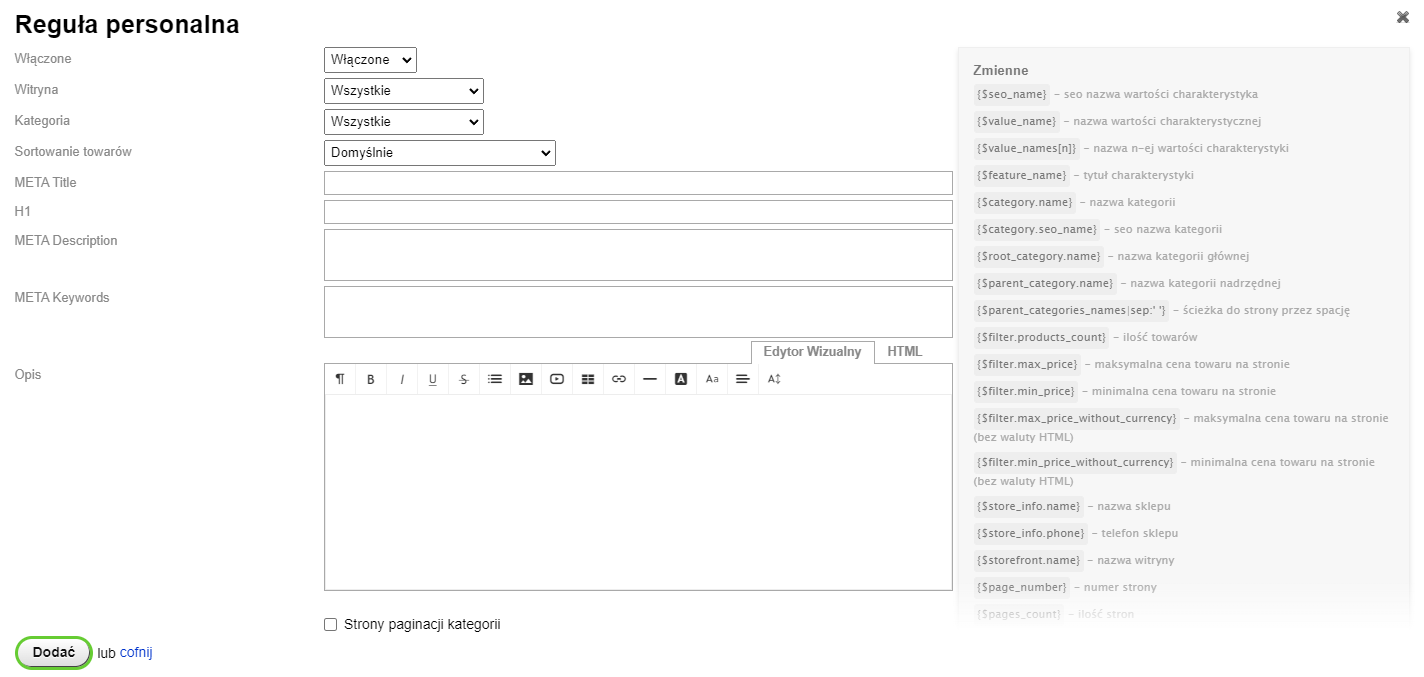
5.2. Dodawanie osobistych reguł dla filtra
Wtyczka "SEO-filter" pozwala elastycznie dostosować optymalizację wyników filtra.
Dla każdego filtra można ustawić kilka opcji reguł wartości osobistych. Na przykład musisz ustawić wartość osobistą dla wszystkich kategorii i witryn sklepowych, ponieważ ogólny szablon nie jest odpowiedni, a dla jednej konkretnej kategorii musisz ustawić ustawienia meta tagów.
W ustawieniach wtyczki utwórz szablony:
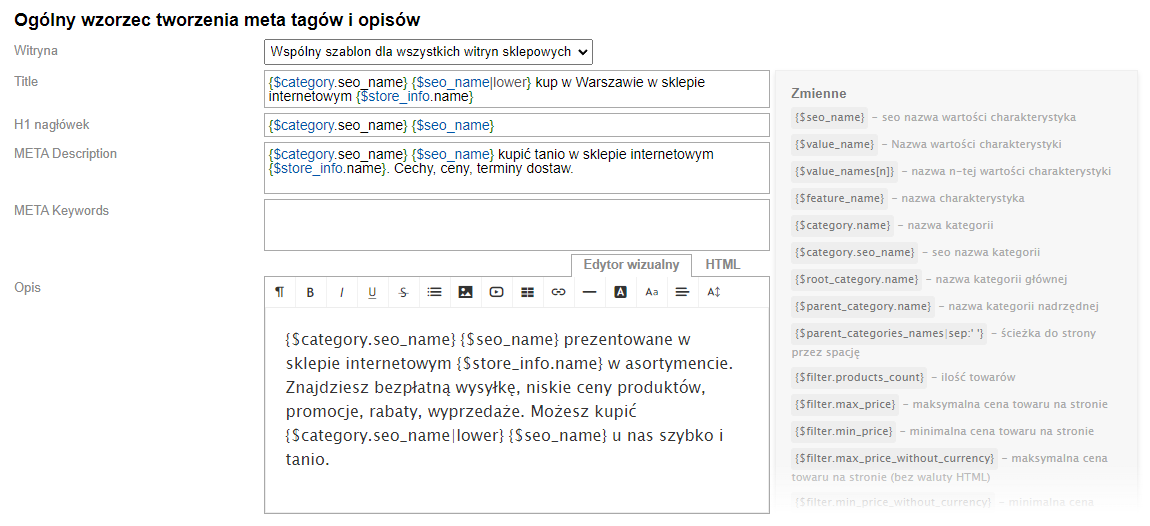
Przykład 1. Należy utworzyć 1 cechę dla marki Apple, aby w każdej kategorii po wybraniu marki Apple w tytule, opisie, <h1> i opisie umieszczano markę, a parametry w linku zmieniano na "Człowieka rozumiany URL".
Przepisz szablony do charakterystyki:
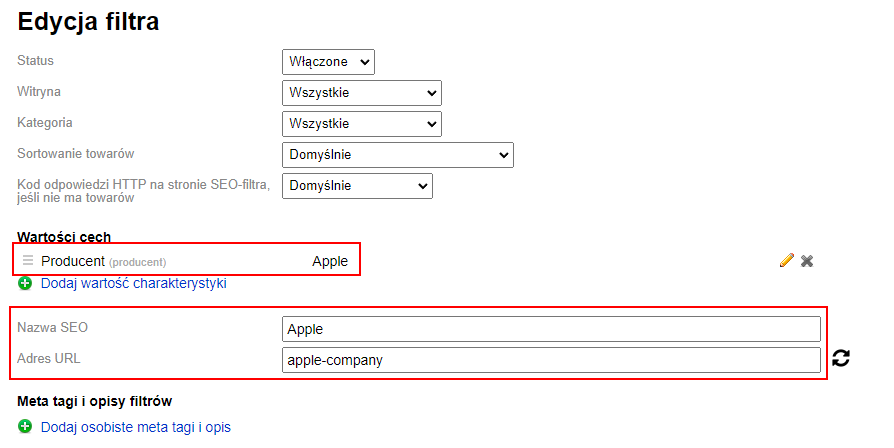
Przejdź na stronę kategorii (tam są teraz ustawienia):

Jeśli wybierzesz "Apple" - "Title" i <h1> zostaną utworzone zgodnie z szablonem.
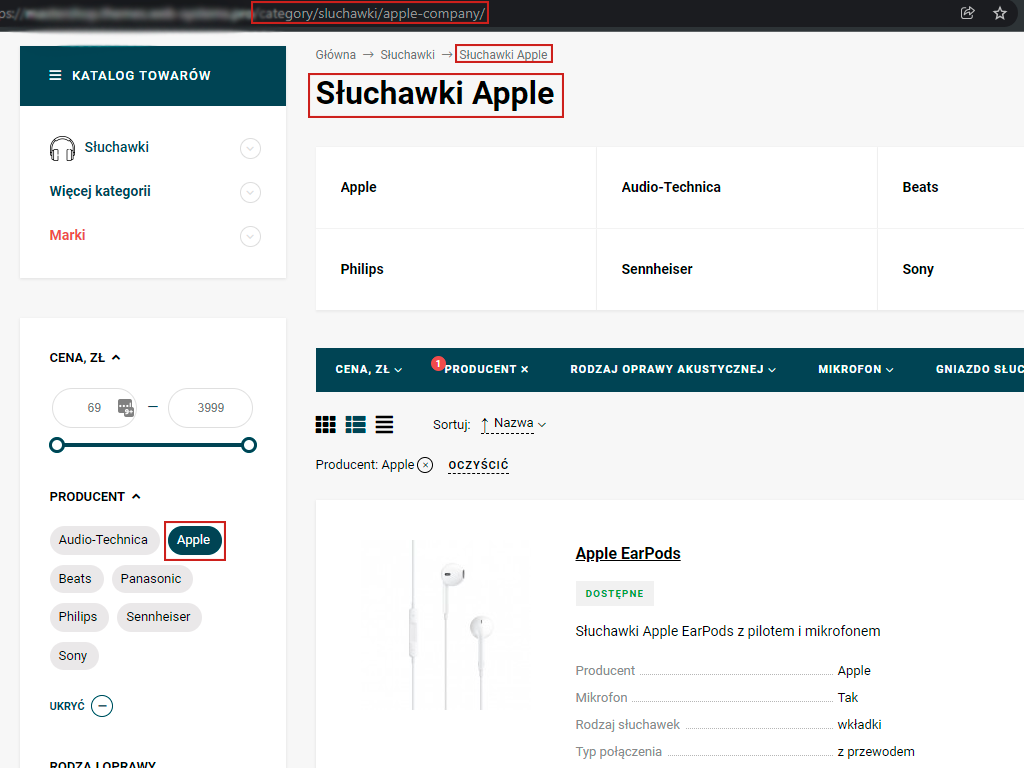
Title, Keywords i Description też zmienił się:

Opis zmienił się:
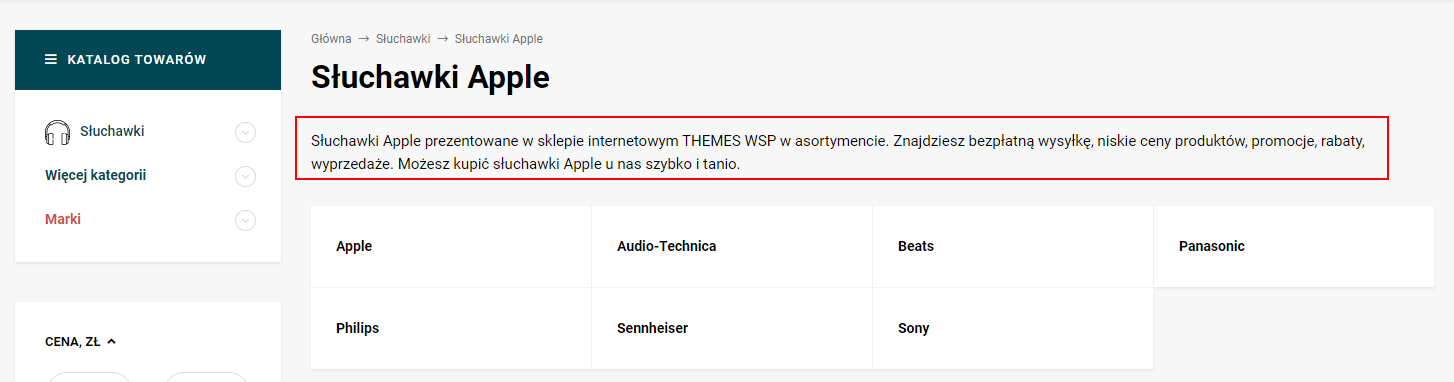
Przykład 2. Trzeba dodać filtr dla dwóch wartości - Apple i Sennheiser.
Wprowadź charakterystyczne szablony i zapisz wynik. W witrynie sklepowej wyświetlany jest następujący obraz:
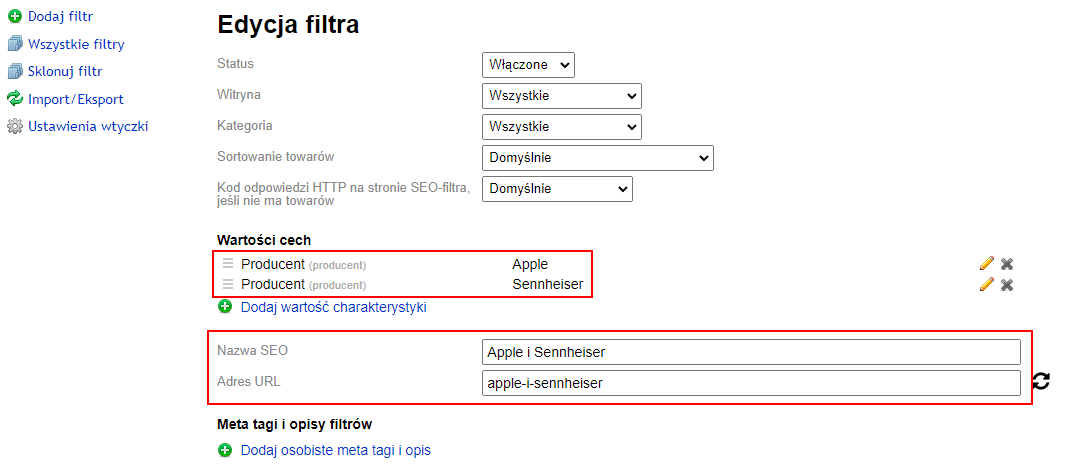
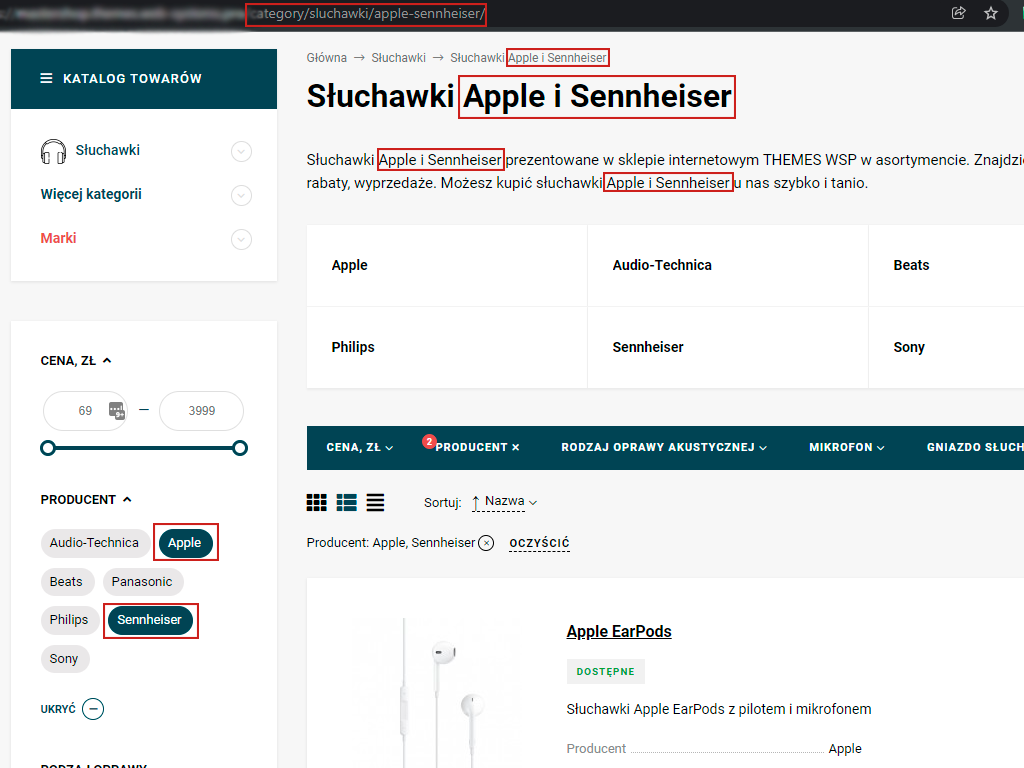
Przykład 3. Dla cechy Apple należy napisać inny "Title", taki, który zaczyna się od słowa "Kup".
Edytuj szablon dla cechy Apple. Otwórz formularz dla osobistych reguł i wypełnij pole "META Title" (ponieważ osobista reguła jest potrzebna tylko dla "Title"):
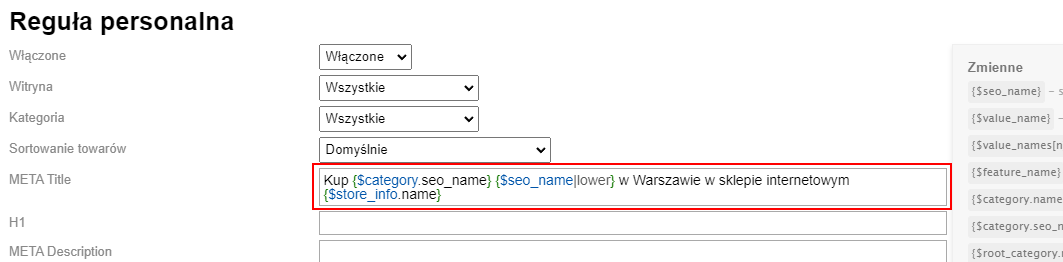
Zapisz osobistą regułę i opcje filtrowania.
Na stronie będzie:

Ale jeśli wybierzesz inne dodane filtry, zostaną zastosowane ogólne szablony:
Przykład 4. We wszystkich kategoriach przy wyborze funkcji Apple powinien być wyświetlany tytuł jak w przykładzie nr 3. Ale dla kategorii "Smartfony" wyświetlałby się "Title" i <h1> z podaniem dodatkowej nazwy "iPhone".
Przejdź do zakładki «SEO-filter».
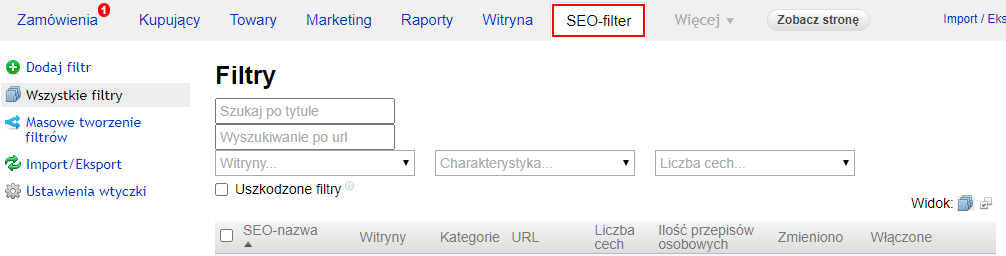
Otwórz ustawienia filtra do edycji. Ustalono już indywidualną regułę, która działa dla wszystkich kategorii. Dodaj jeszcze jedno do kategorii "Smartfony":

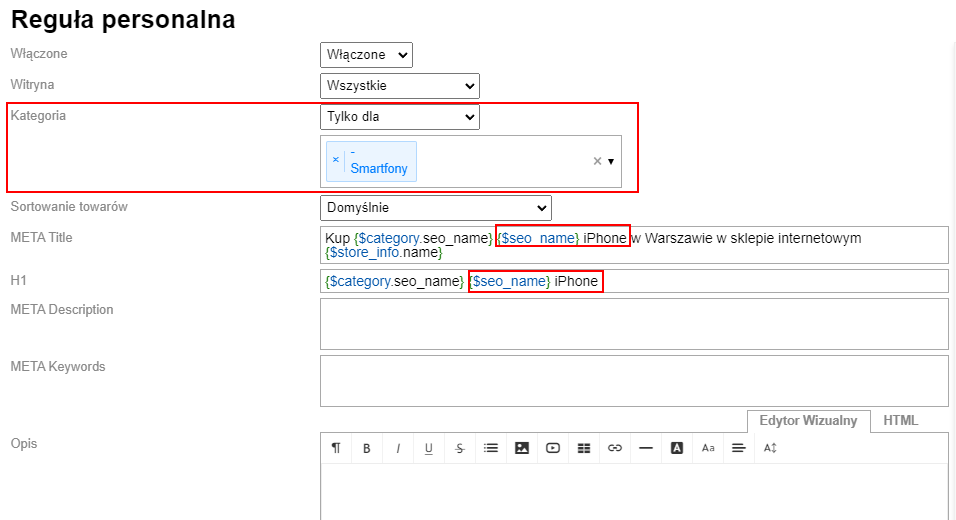
W kategorii "Smartfony" Title i <h1> będą kształtowane według indywidualnego szablonu:
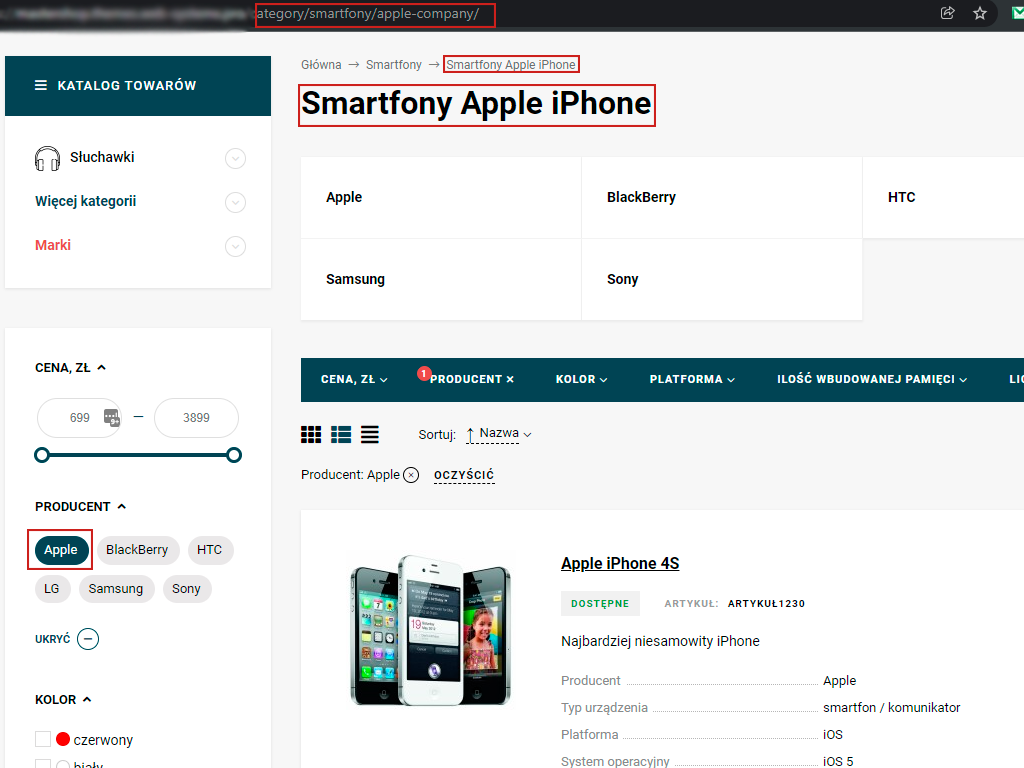
W innych kategoriach wszystko pozostanie bez zmian:
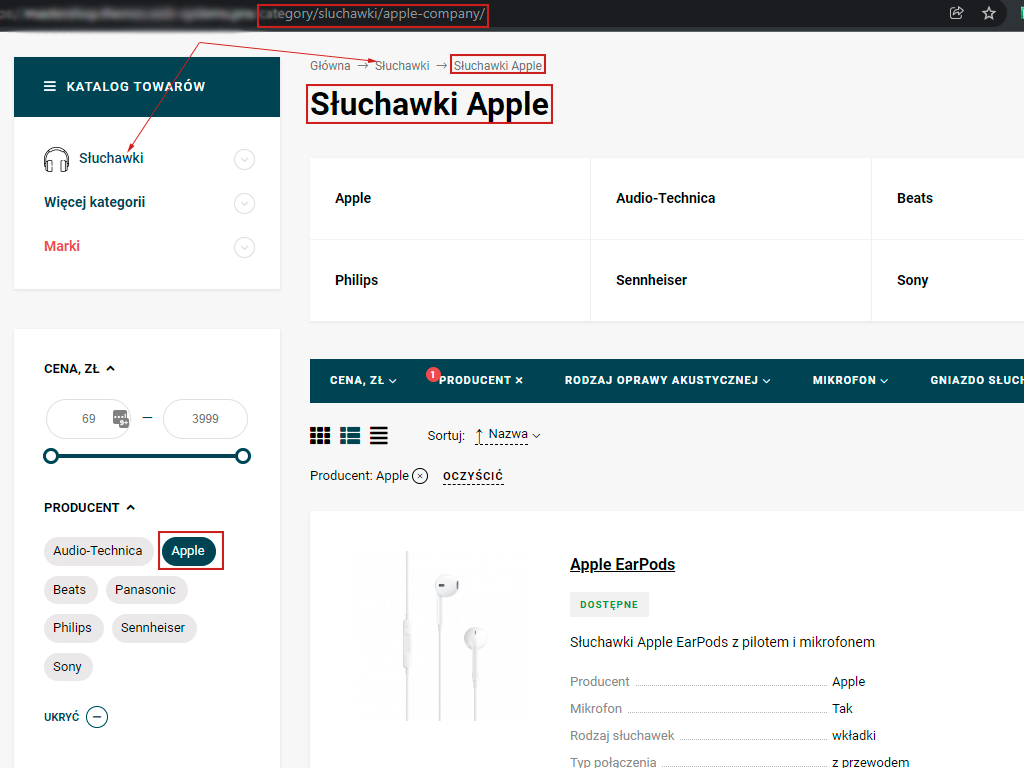
5.3. Masowe tworzenie filtrów
Kliknij przycisk "Masowe tworzenie filtrów". Otworzy się okno do generowania filtrów.
Dostępne opcje:
- Wybór kategorii, dla których filtry muszą lub nie muszą być generowane;
- Wybór cech, dla których chcesz wygenerować filtry (w tym dowolne ich kombinacje);
- Możesz ustawić tagi osobiste (title, description, keywords), tytuł H1 i opis;
- Przeglądanie historii zgłoszeń;
- Możliwość usuwania wygenerowanych filtrów.
Przykład generowania filtrów według jednej cechy dla wszystkich kategorii
Otwórz okno "Masowe tworzenie filtrów".
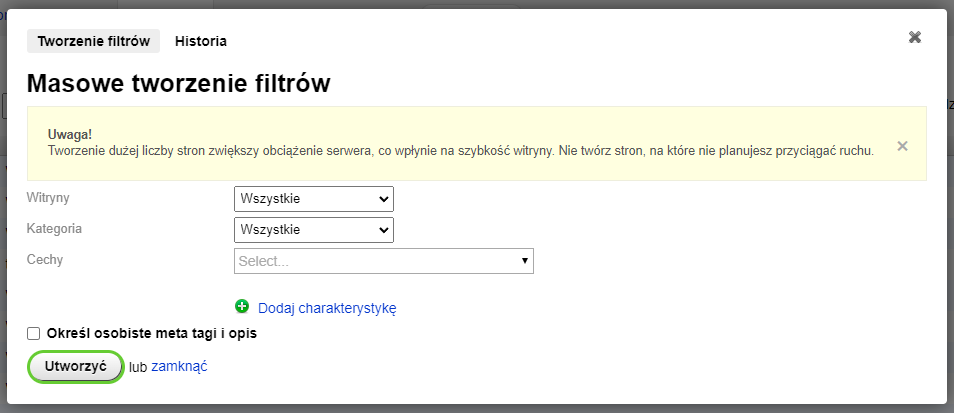
Wybierz charakterystykę.
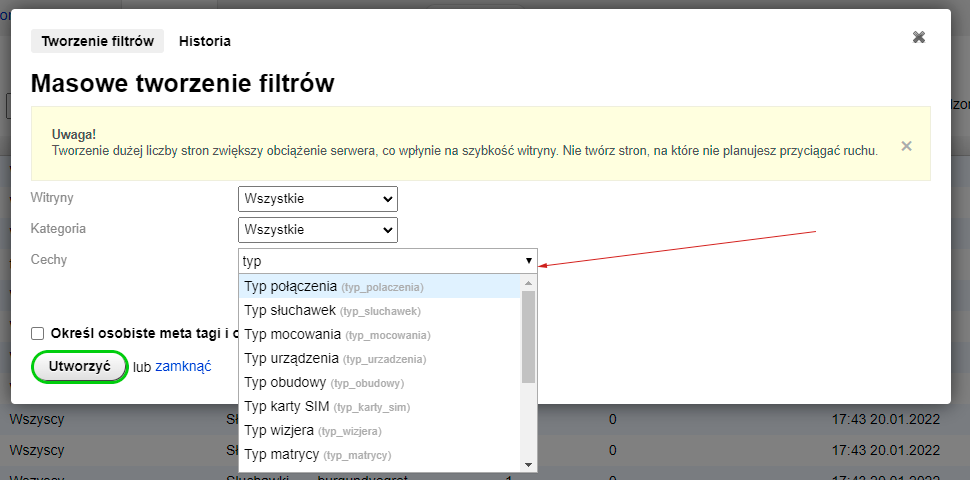
Tutaj możesz spersonalizować nazwę SEO i adres URL filtrów. Pozostawienie pustych pól spowoduje automatyczne wypełnienie danych.
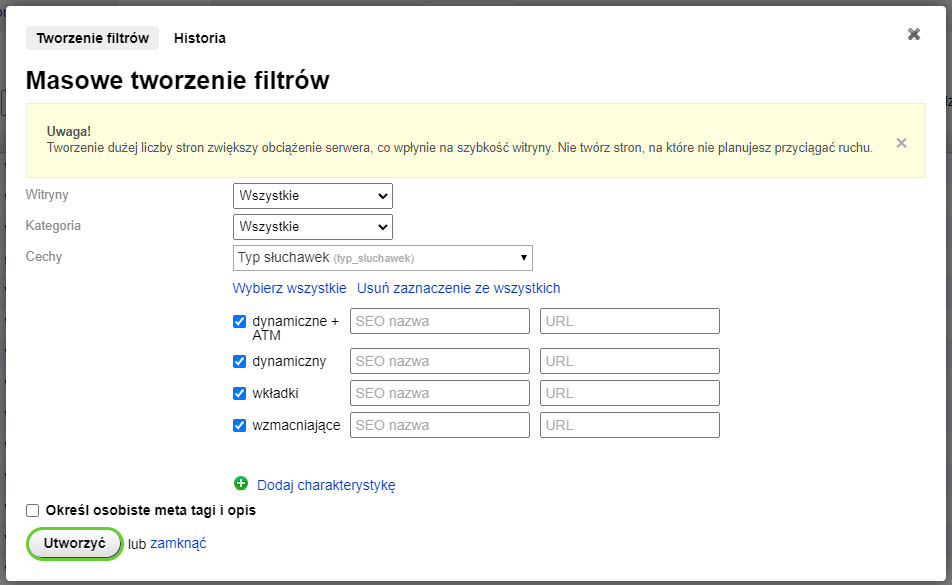
Kliknij przycisk "Utwórz".
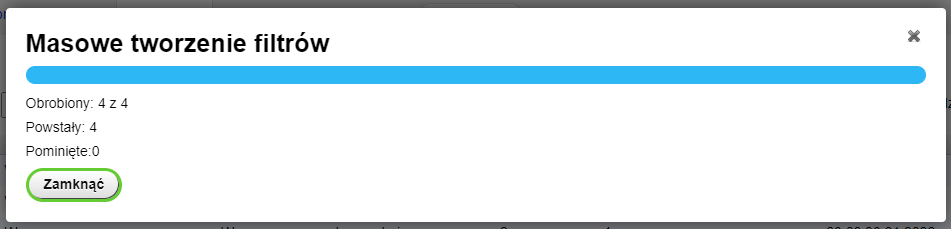
Wynik:
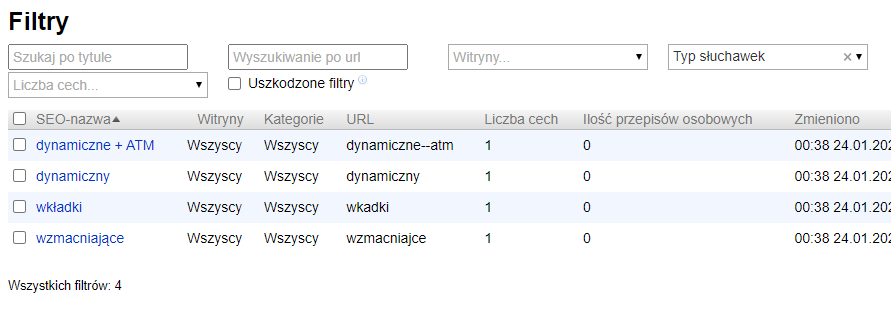
Przykład generowania filtrów według dwóch cech dla wszystkich kategorii
Wybierz dwie cechy.
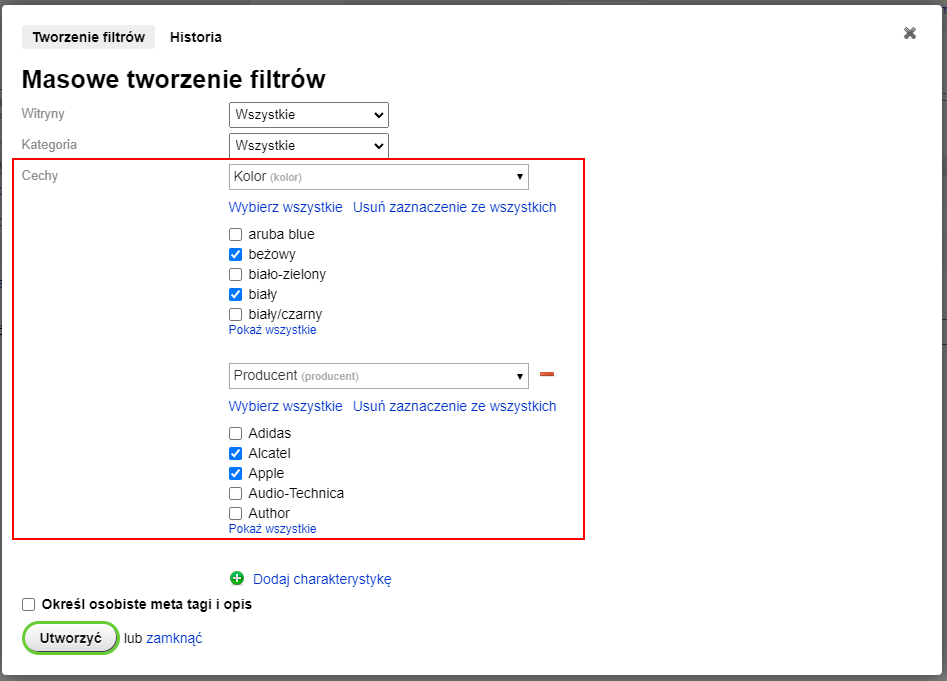
Kliknij przycisk "Utwórz".
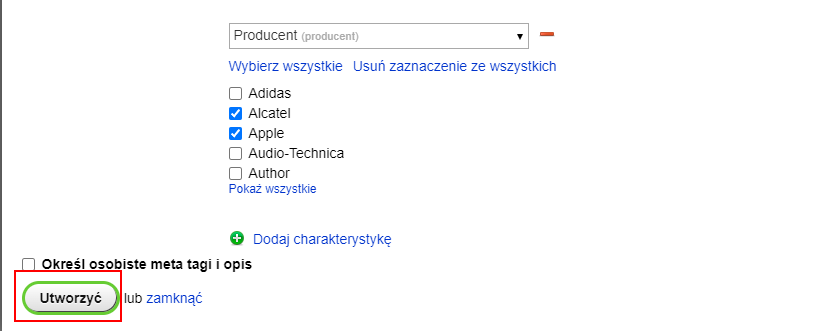
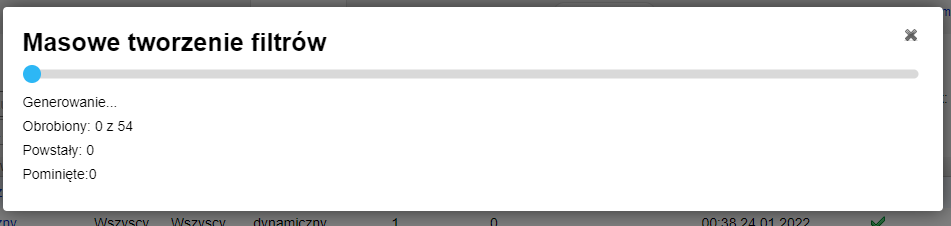
Wynik:
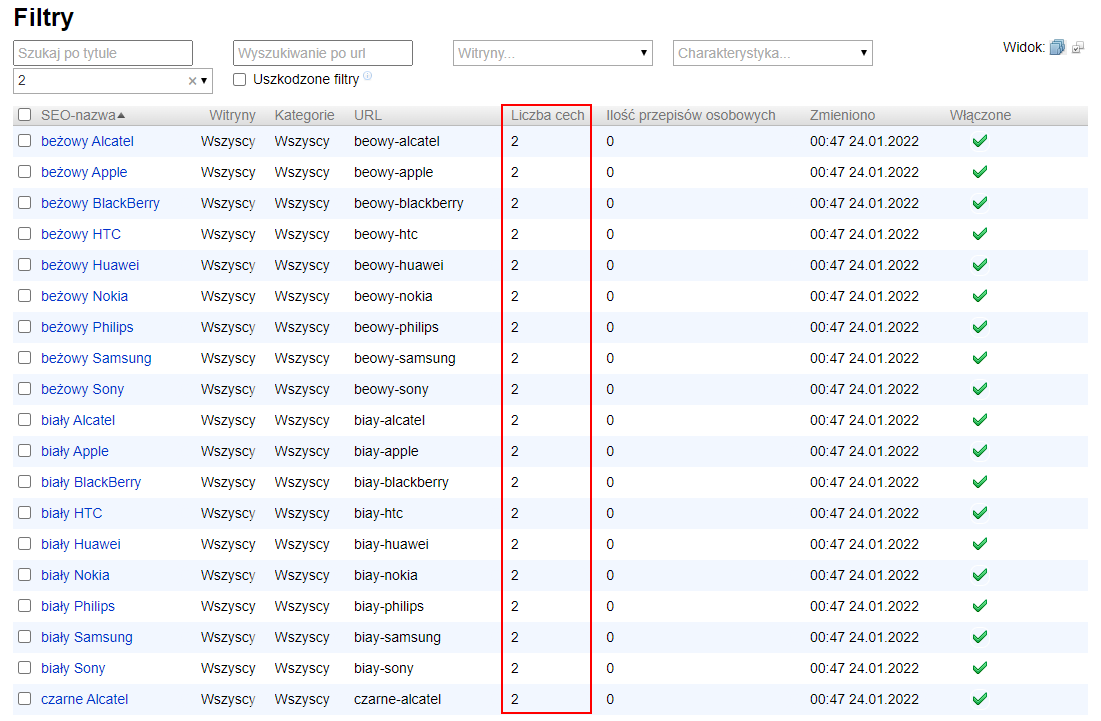
Przykład generowania filtrów według dwóch cech dla określonej kategorii
Określ kategorie, dla których chcesz wygenerować filtry.
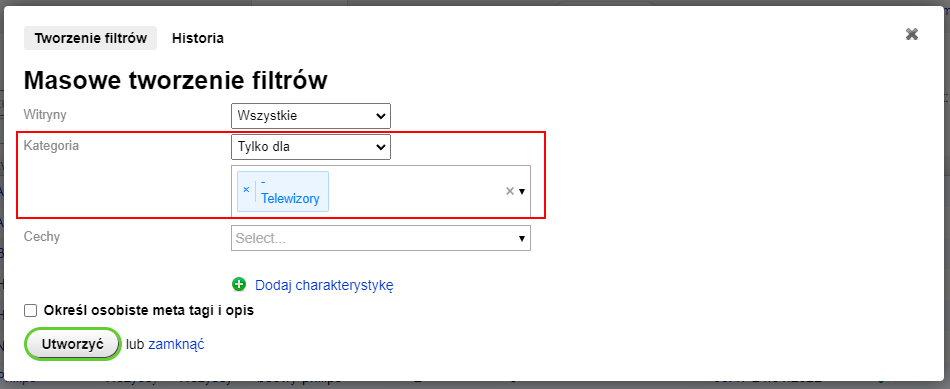
Wybierz dwie cechy. Kliknij przycisk "Utwórz".
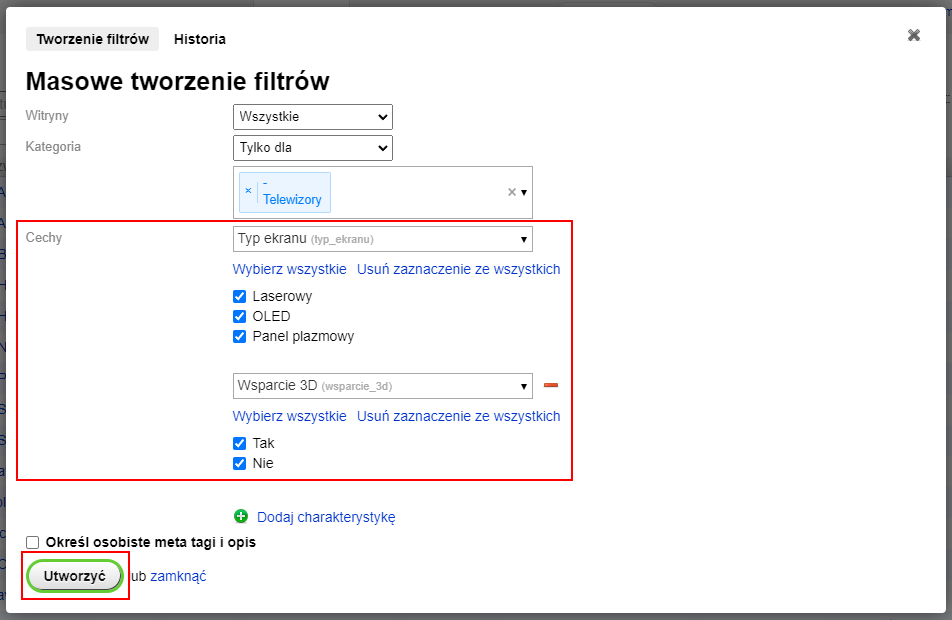
Wynik:
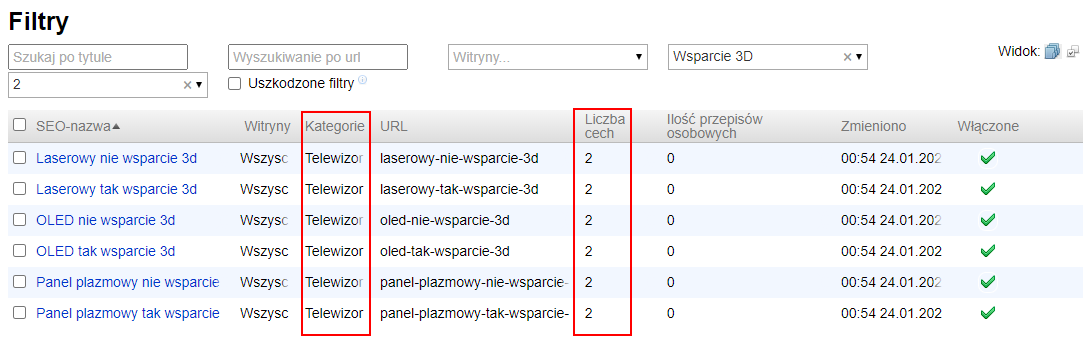
Przykład generowania filtrów według jednej cechy ze wskazaniem znaczników osobistych
Wybierz charakterystykę.
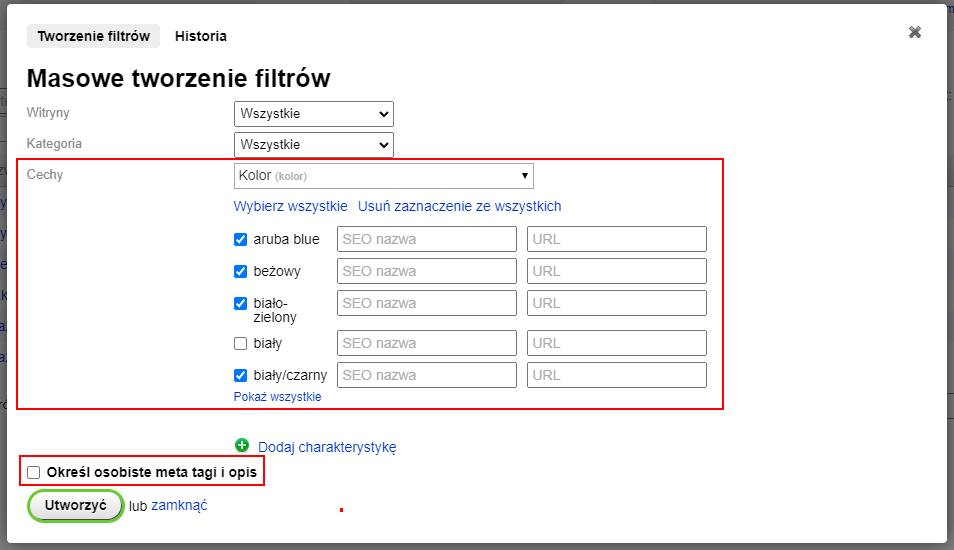
Zapisz osobiste szablony.
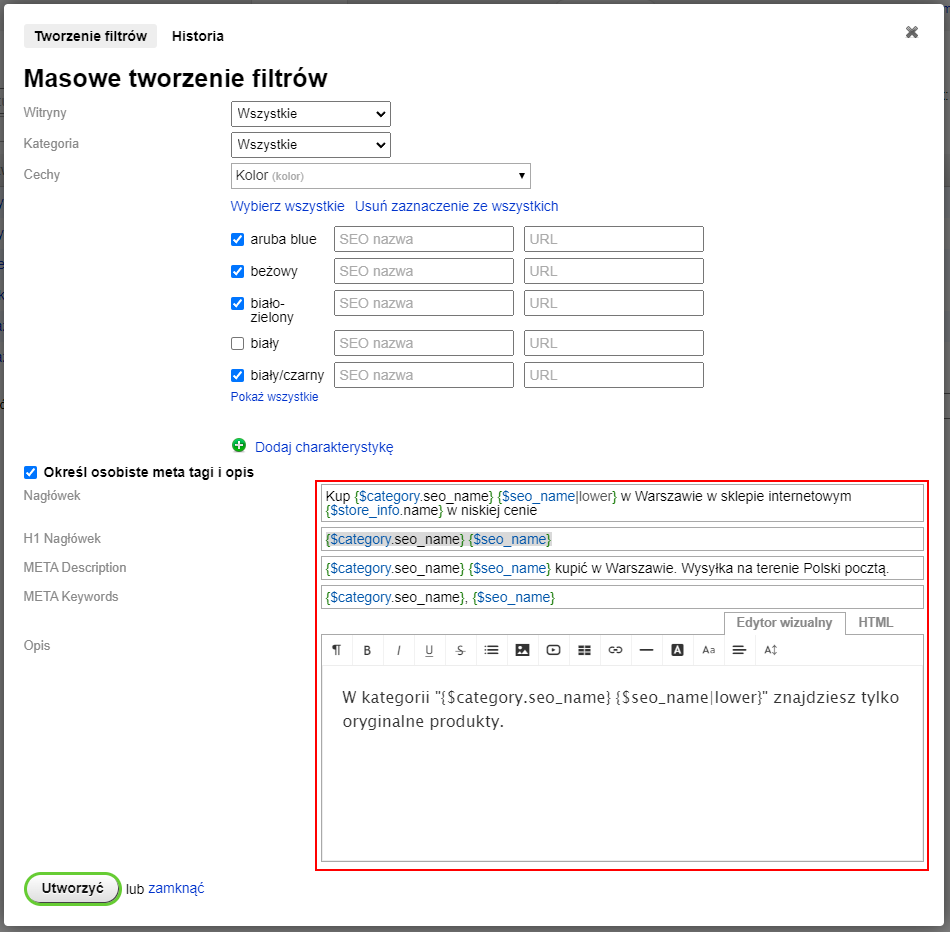
Kliknij przycisk "Utwórz".
Wynik w panelu administracyjnym:
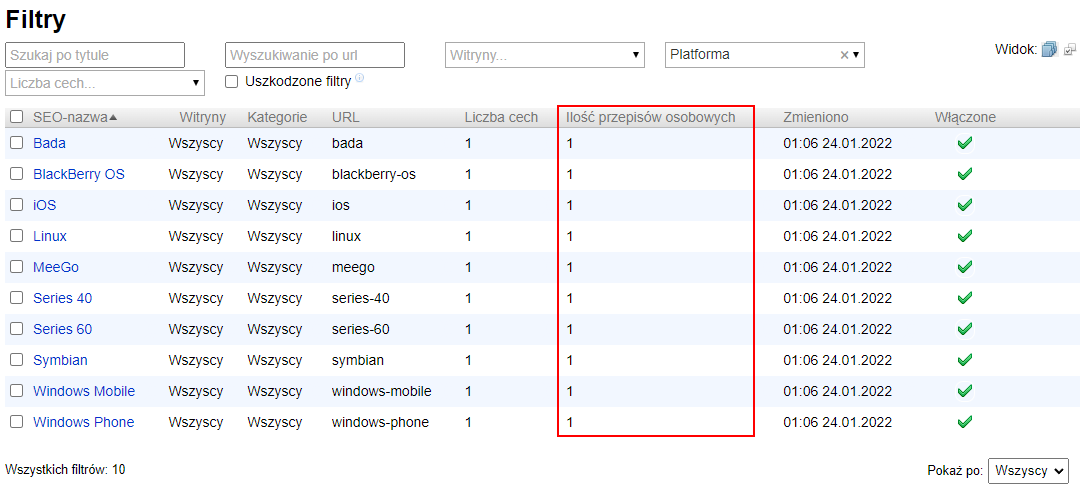
Wynik na stronie przed wyborem charakterystyk:
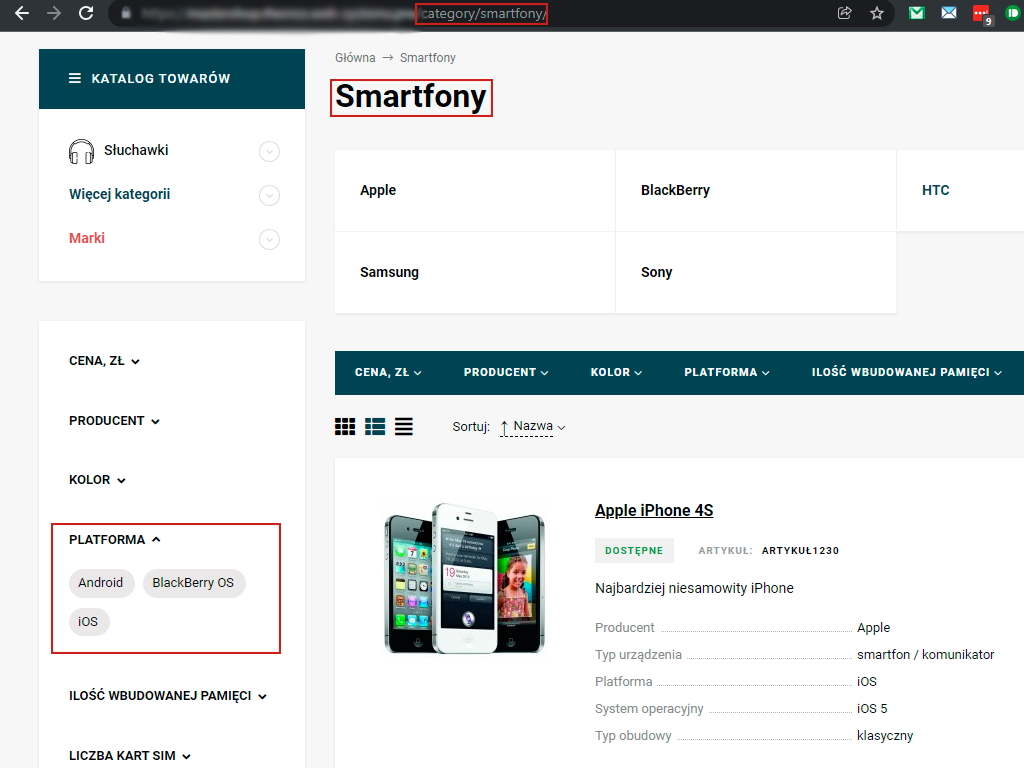
Wynik na stronie po wybraniu charakterystyki
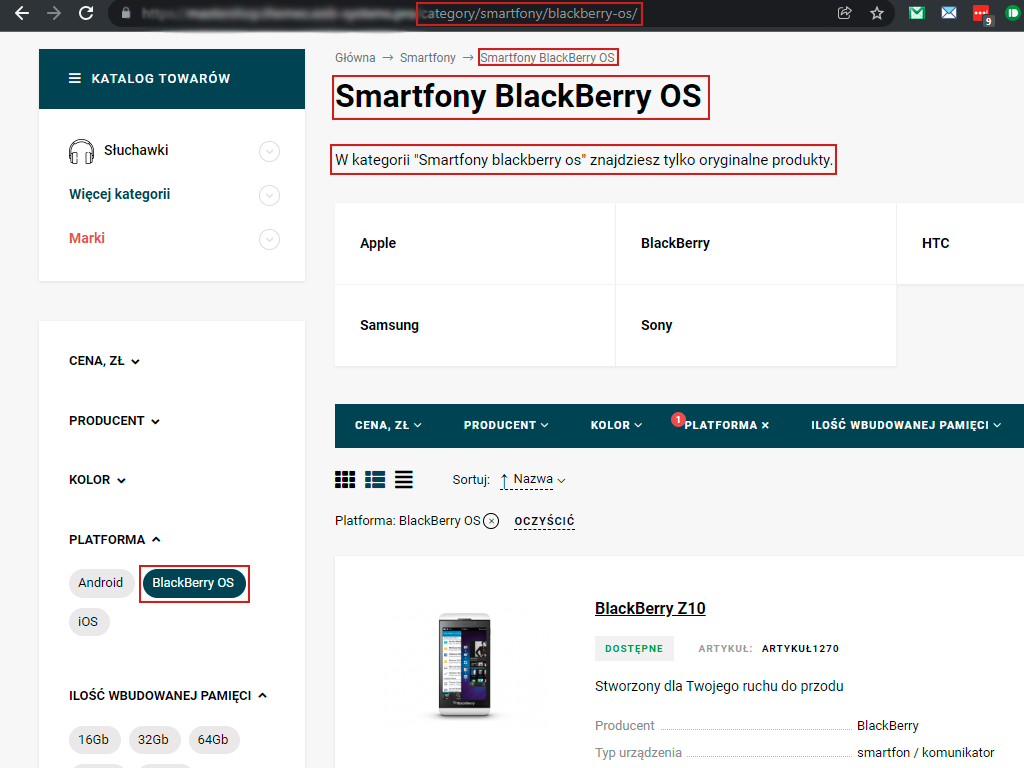
W kodzie źródłowym:

5.4. Praca z listą filtrów
Wyszukiwanie według nazwy / Wyszukiwanie według adresu URL
Wpisz szukaną frazę.

Wtyczka przefiltruje wyniki.
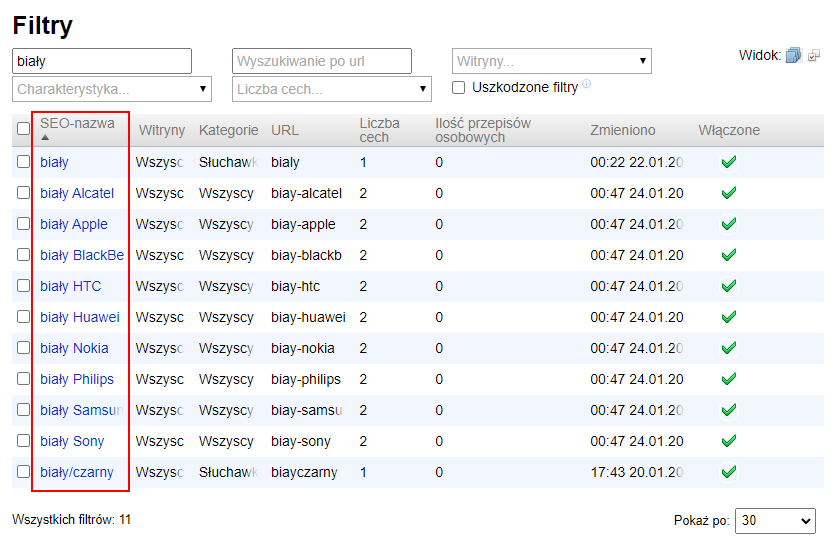
Filtrowanie według charakterystyki
Wybierz charakterystykę do filtrowania.

Wtyczka przefiltruje wyniki.
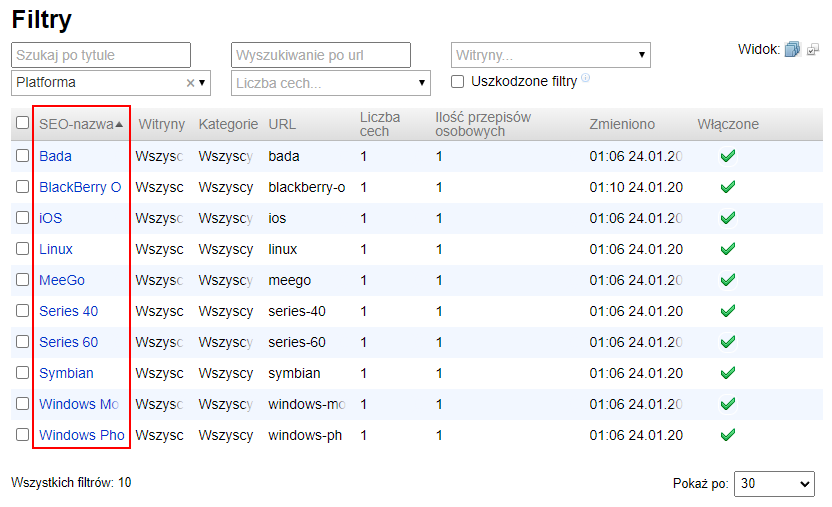
Filtrowanie według liczby cech
Wybierz liczbę wartości cech dodanych do filtrów. Na przykład chcesz odfiltrować tylko te cechy, do których dodano 1 wartość. Wtyczka przefiltruje wyniki.
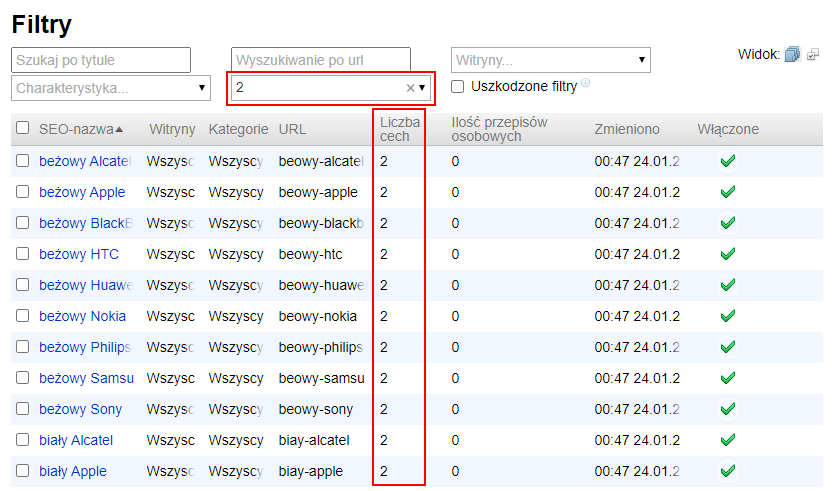
Włącz / Wyłącz / Usuń filtry
Zaznacz cechy, z którymi chcesz wykonać te działania.
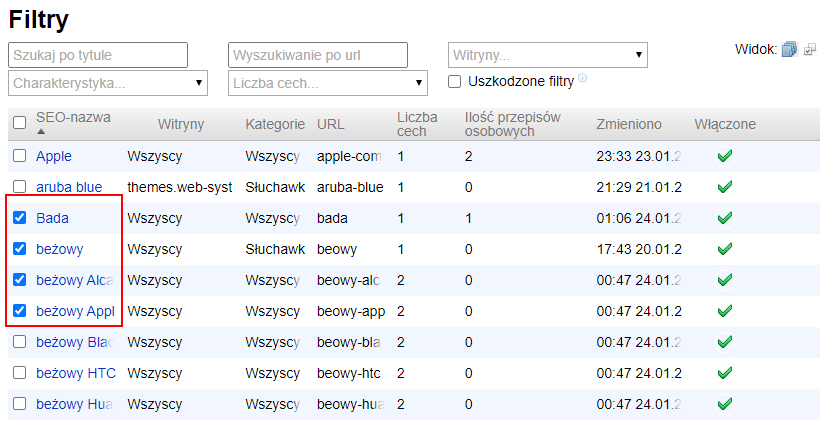
Włącz, wyłącz lub usuń wybrane filtry.
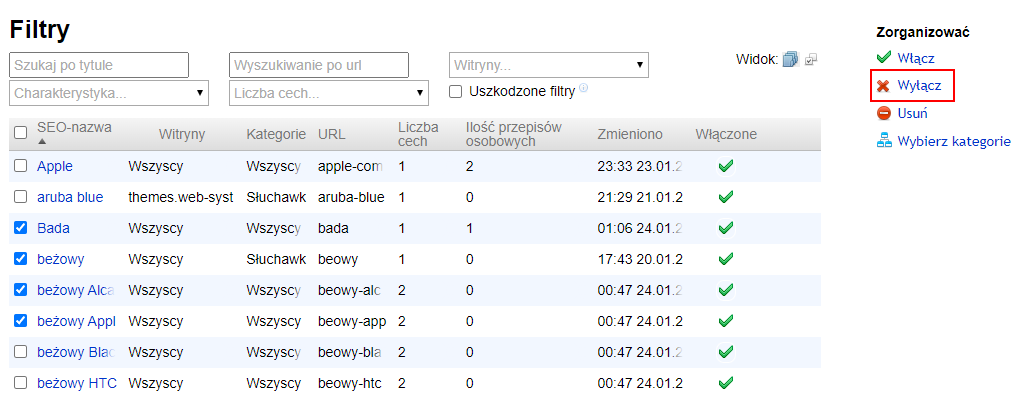
Wynik:
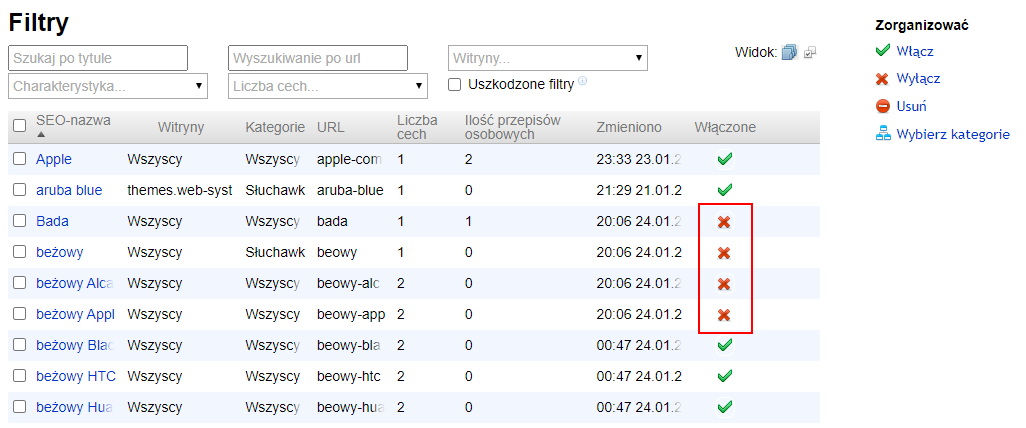
6. Przykład osadzania kodu html z instrukcji wtyczki
6.1. Podstawianie linków do paginacji
Aby uzyskać poprawne linki paginacji, np. jak tutaj: https://mysite.com/category/skutery/?page=2, dodaj ten kod.
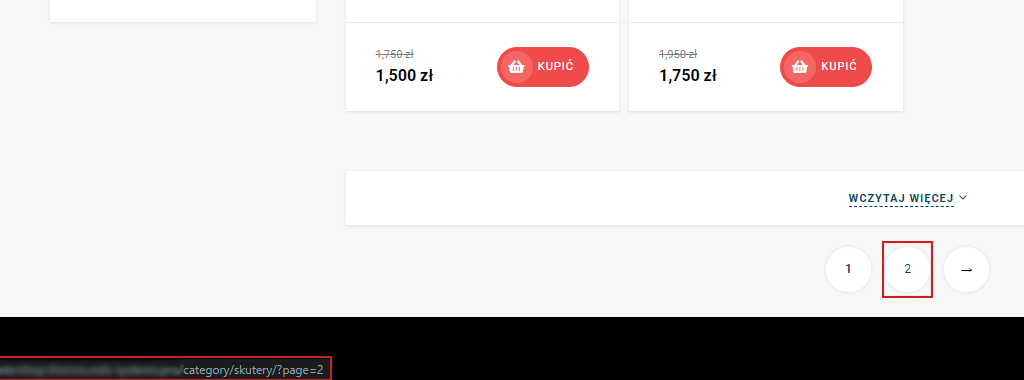
Aby zastąpić linki w nawigacji po stronie, należy wprowadzić zmiany w motywie projektu.
Otwórz plik list-thumbs.html znajdź i zamień kod:
{wa_pagination total=$pages_count attrs=['class' => "menu-h"]}
na
{capture assign=pagination} {wa_pagination total=$pages_count attrs=['class' => "menu-h"]} {/capture} {shopSeofilterViewHelper::paginationDecorate($pagination)}
Przykład dla motywu Megashop
Znajdź linię
{wa_pagination total=$pages_count prev="« Przedr." next="Nast. »"}
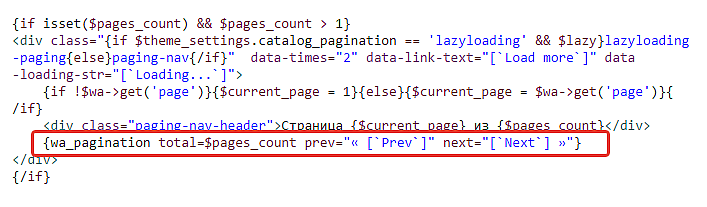
I zamień ją na
{capture assign=pagination} {wa_pagination total=$pages_count attrs=['class' => "menu-h"]} {/capture} {shopSeofilterViewHelper::paginationDecorate($pagination)}
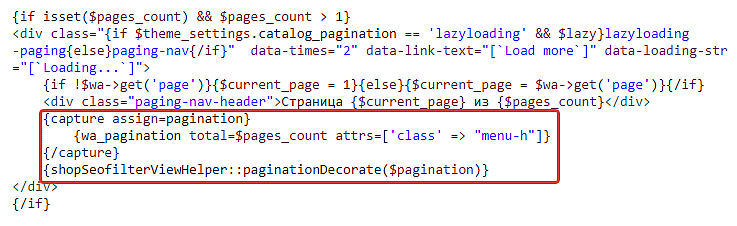
6.2. Wyświetlanie linków filtrujących na stronie marki
* Instrukcja konfiguracji wtyczki "Marki ze zdjęciami i opisami".
Wstaw kod {shop_seofilter_productbrands_hook} na samym początku szablonu wyjściowego na stronie sklepu marki: wyniki wyszukiwania w ustawieniach wtyczki "Ьarki":
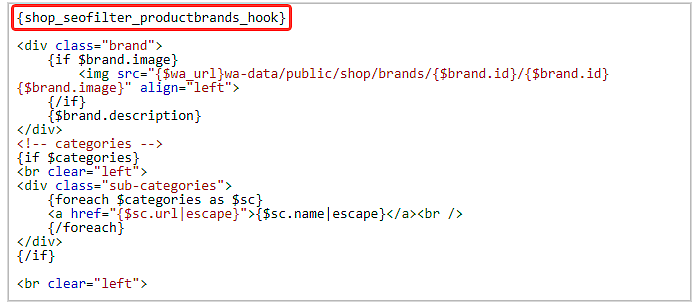
6.3. Linkowanie cech
Aby funkcjonalność działała, należy dokonać zmian w motywie projektu. Przejdź do szablonu product.html (Sklep -> Witryna -> Szablony -> product.html).
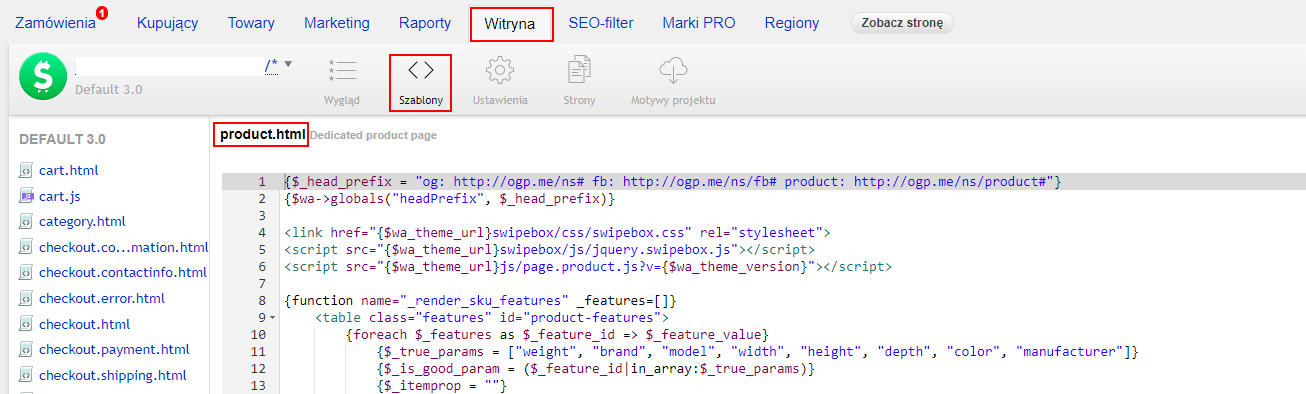
Znajdź kod do wyprowadzania cech, może on wyglądać tak:
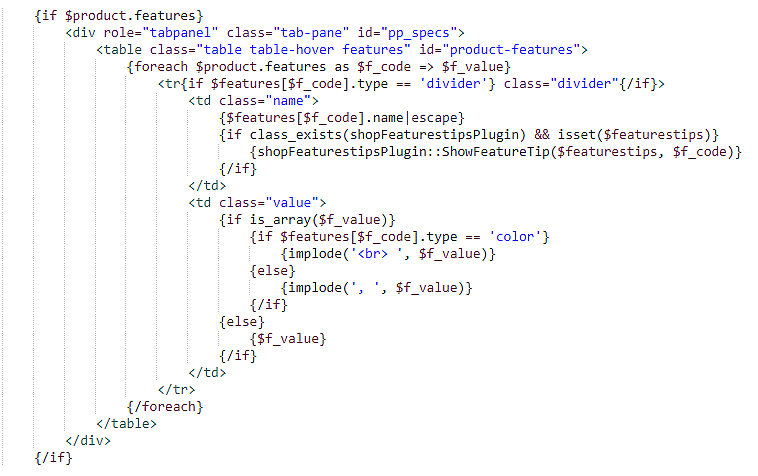
Zamień $product.features na shopSeofilterViewHelper::wrapFeatureValues($product.features).
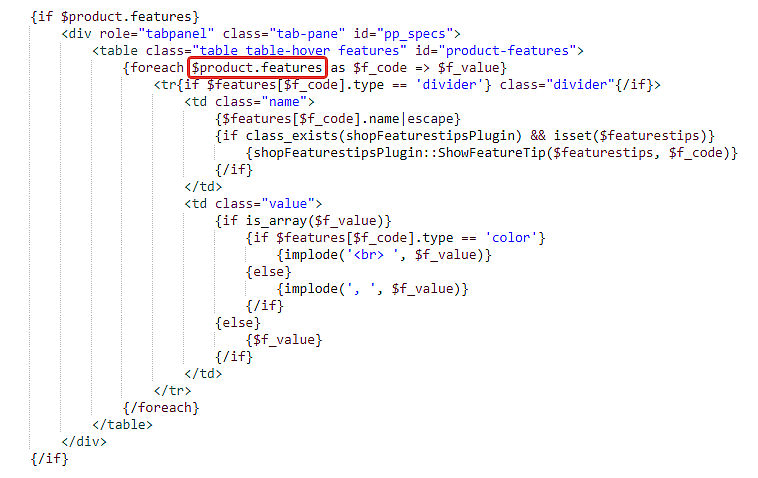
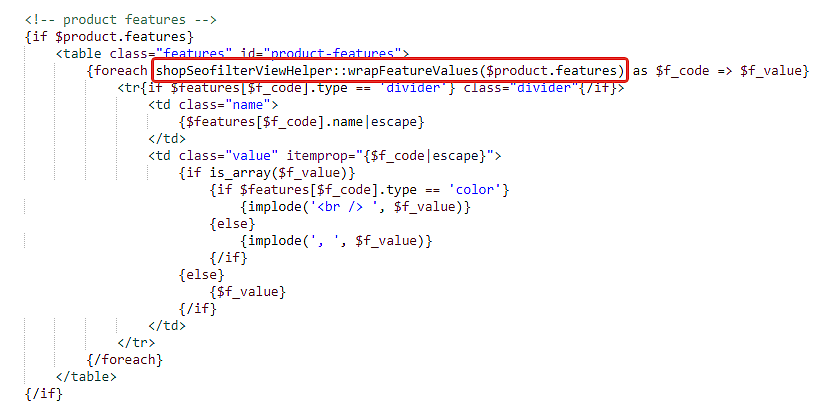
7. Linkowanie cech produktu i stron "SEO-filtra".
Aby funkcjonalność działała, należy wprowadzić zmiany w motywie projektu (patrz punkt 6.3).
Przejdź do zakładki "Linkowanie cech" w ustawieniach wtyczki.
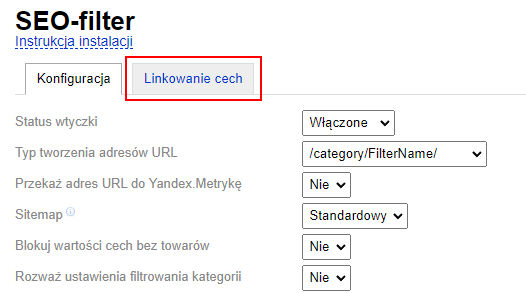
Włącz funkcjonalność. W razie potrzeby wybierz Witrynę.
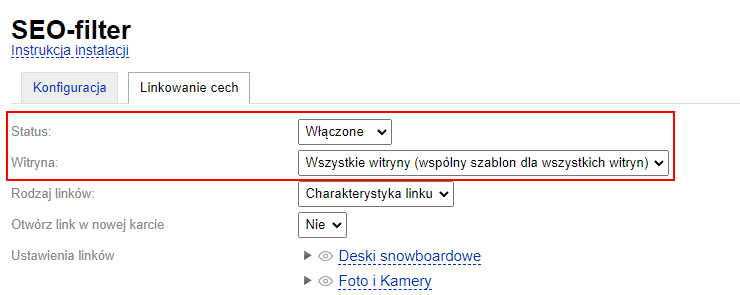
Wybierz Widok linku. Ich 2:
- Link-charakterystyka (nazwa charakterystyki zostanie użyta jako kotwica);
- Inne produkty (po prawej stronie specyfikacji w nawiasie zostanie umieszczony link z kotwicą "inne produkty").
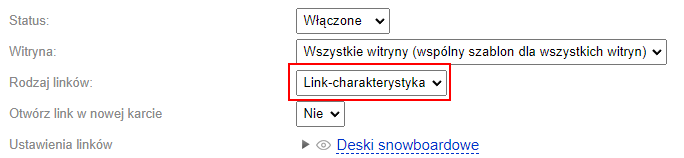
Domyślnie wszystkie linki we wszystkich produktach zostaną umieszczone w kategorii produktów. Ale jeśli chcesz usunąć lub zmienić kategorię niektórych linków, zrób to. Wybierz kategorie, w których produkty potrzebują linków do stron "SEO-filter", na przykład "Owoce".
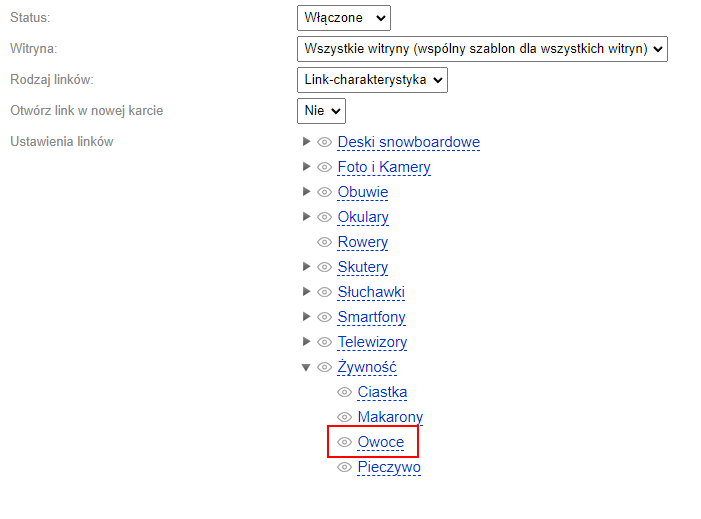
Wybierz cechy, z którymi chcesz się połączyć. Określić kategorie, do których będą prowadzić linki. Domyślnym ustawieniem jest bieżąca kategoria.
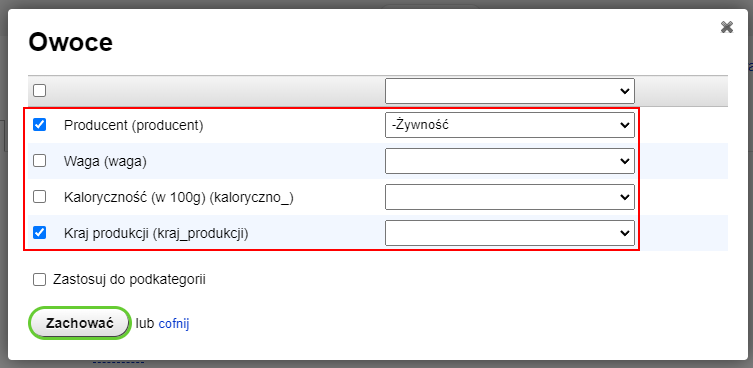
Możesz masowo przypisać kategorię.
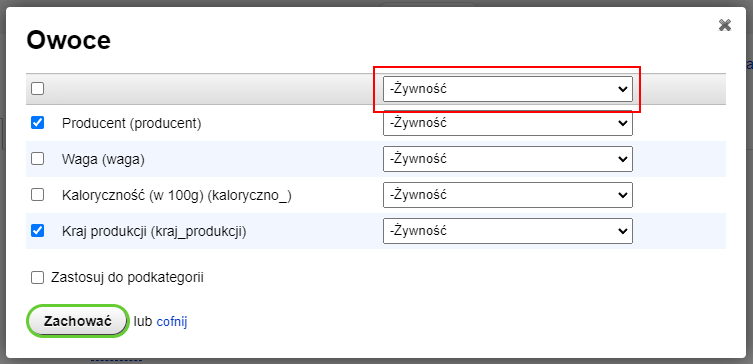
Lub zastosuj reguły dla podkategorii.
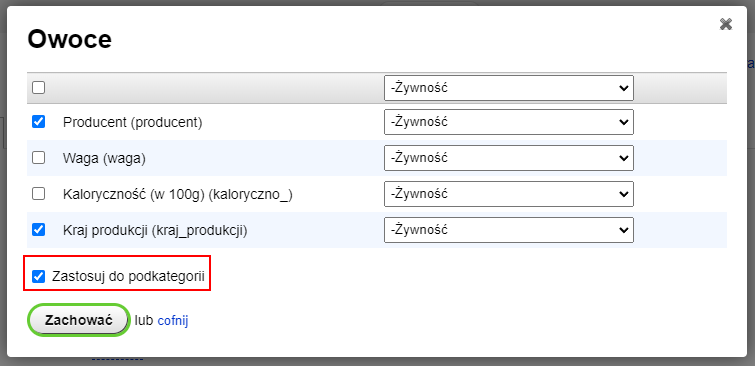
Zapisz zmiany.
Sprawdź umieszczone linki w kartach produktów.
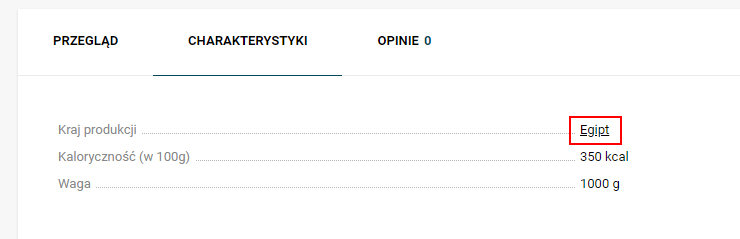
8. Instrukcje dotyczące pracy z importem/eksportem wtyczki "SEO-filter".
Ważne!
1. Podczas importowania dane są nadpisywane. Nie można cofnąć tej akcji.
2. Przed importem wybierz poprawnie kodowanie i separator danych.
3. Nie jest możliwe tworzenie nowych filtrów poprzez importгu. Możesz edytować tylko istniejące.
Przejdź do zakładki "Import/Eksport" i otwórz ustawienia wtyczki "SEO-Filter".
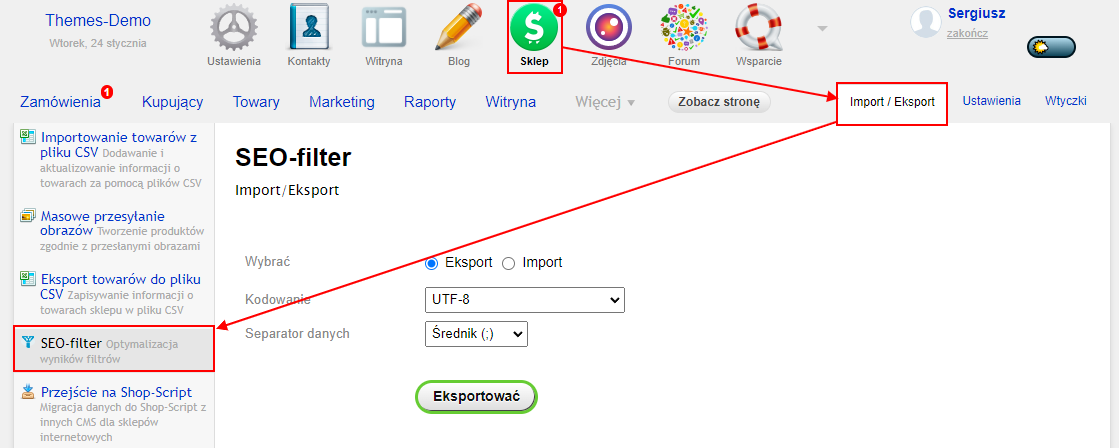
8.1. Eksport
1.1. Wybierz tryb "Eksport":
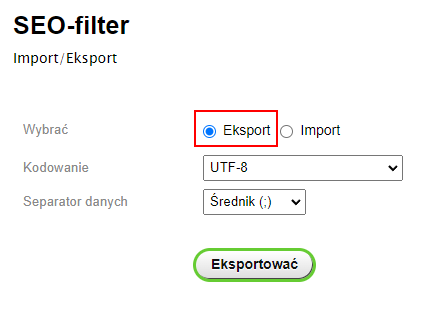
1.2. Wybierz kodowanie i separator danych:
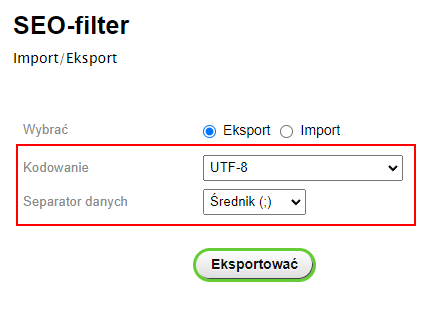
1.3. Naciśnij przycisk "Eksportować". Poczekaj na zakończenie eksportu:
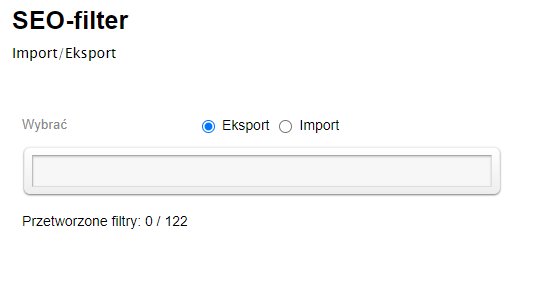
1.4. Po zakończeniu operacji eksportu pobierz wynikowy plik:
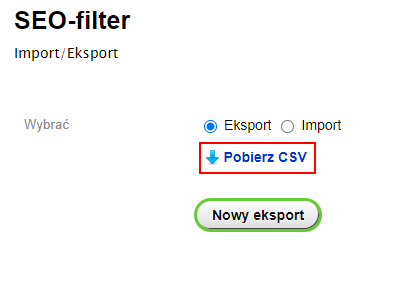
8.2. Edycja pliku
2.1. Otwórz plik wyeksportowany na 1 partycji i wprowadź niezbędne zmiany:
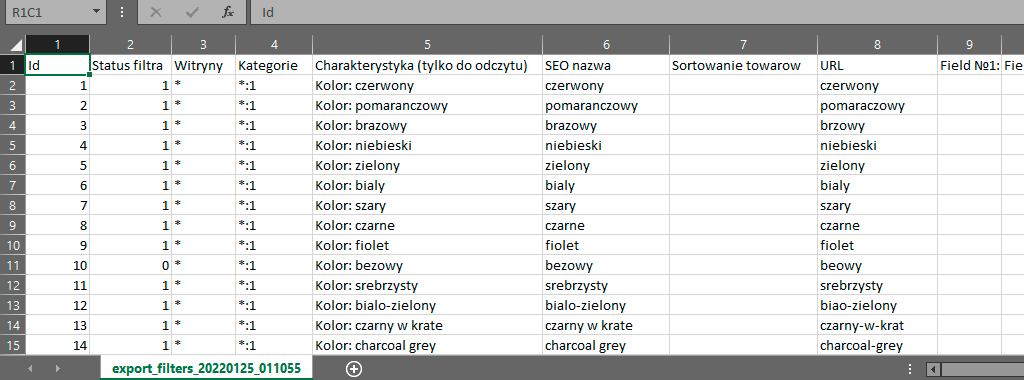
W pliku csv nie są przesyłane osobiste meta tagi i opis. Kolumna "cechy" nie jest importowana. Jeśli wartość w kolumnie URL jest pusta lub niepowtarzalna, nie zostanie ona (url) zmieniona przez filtr.
2.2. Przykładowe wartości dla pola "Status filtru":
0 — Wyłączony;
1 — Włączony;
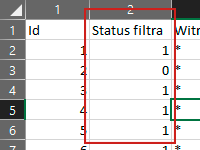
2.3. Przykładowe wartości dla pól "Witryny" / "Kategorie":
* — wszyscy;
*:1,2,3 — tylko dla wymienionych id: 1,2 i 3;
^:1,2,3 — dla wszystkich oprócz wymienionych id: 1,2 i 3;
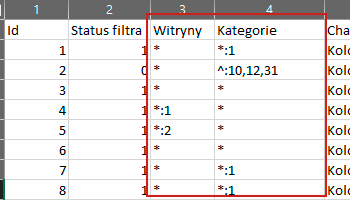
2.4. Przykładowe wartości dla pola "Sortowanie towaru":
Puste pole — Domyślnie;
category — Dziedziczą z kategorii;
sort — Ręcznie (zgodnie z ustawieniami w backendzie);
name asc — Według nazwy;
price desc — Najdroższe;
price asc — Najtańsze;
rating desc — Wysoko ocenione;
rating asc — Z niską oceną;
total_sales desc — Hity sprzedaży;
total_sales asc — Niska sprzedaż;
create_datetime desc — Data dodania;
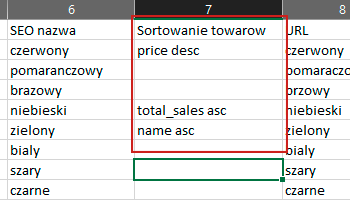
8.3. Import
Ważne!
Nie można tworzyć nowych filtrów za pomocą importu. Można tylko edytować istniejące.
3.1. Przejdź do trybu"Import":
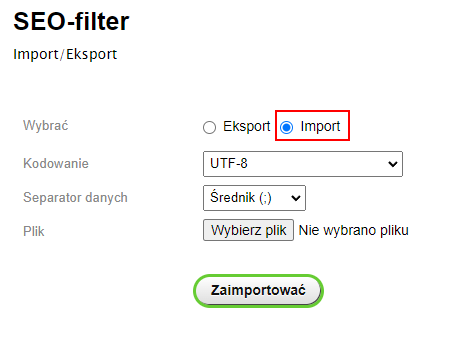
3.2. Wybierz kodowanie i separator danych, które są używane w pliku:
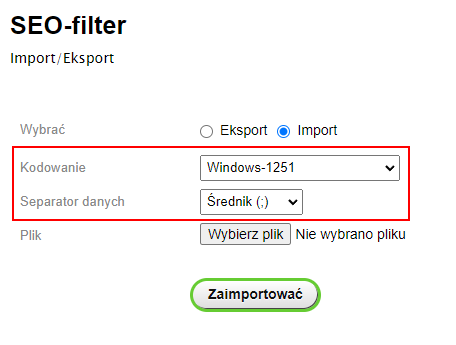
3.3. Kliknij na "Wybierz plik" i wybierz plik na swoim komputerze:
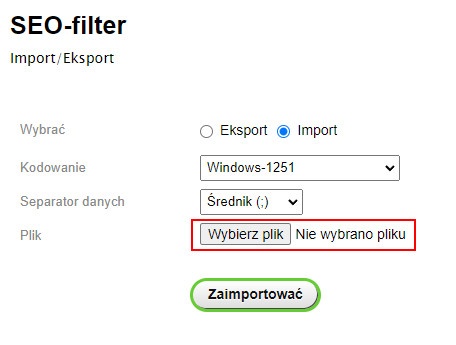
3.4. Naciśnij przycisk "Zaimportować". Poczekaj na zakończenie importu.
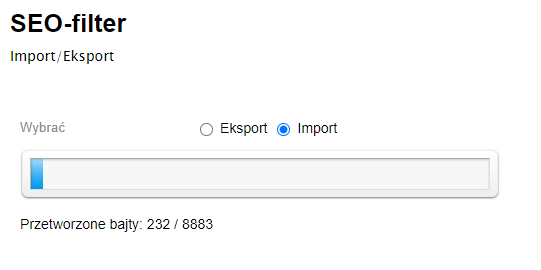
3.5. Import został zakończony. Jeśli chcesz przesłać inny plik, naciśnij przycisk "Nowy import".