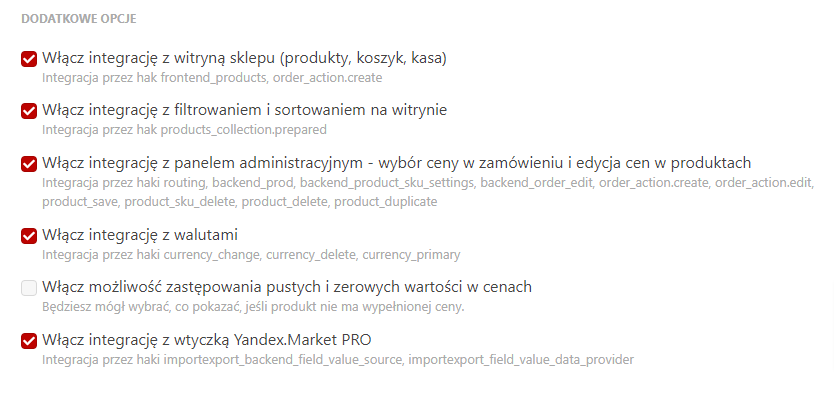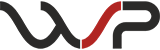Dokumentacja do wtyczki "Ceny PRO"
Instrukcja do wtyczki "Ceny PRO"
W standardowej funkcjonalności dostępne są tylko trzy ceny: podstawowa, zakupowa i przekreślona. Wtyczka umożliwia tworzenie dodatkowych cen w nieograniczonej liczbie, aby używać ich w różnych warunkach. Na przykład: do wyświetlania w witrynie według warunków (według witryny lub grupy użytkowników) lub do przenoszenia na marketplace'y.
Pierwszy ekran
Wtyczka jest dostępna w sklepie z gotowymi rozwiązaniami Web Systems Pro i jest instalowana za pomocą instalatora.
Główne ustawienia wtyczki znajdują się w sekcji „Sklep -> Wtyczki -> Ceny Pro”.
Ekran ustawień wygląda następująco:
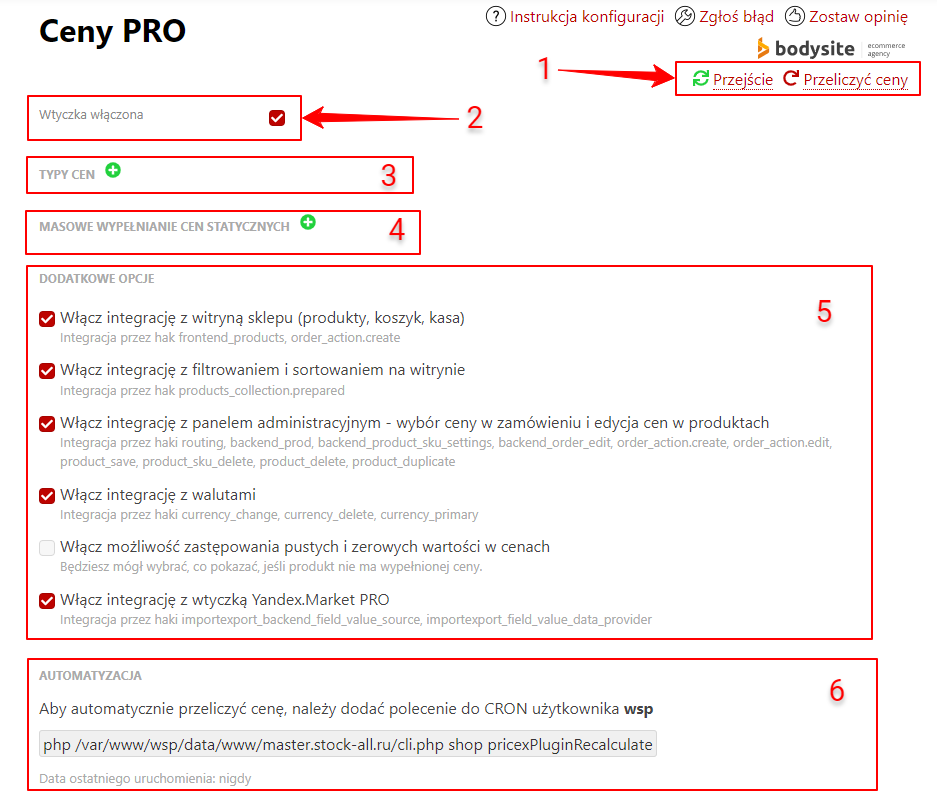
- Przyciski serwisowe
- Pole wyboru, aby włączyć wtyczkę
- Tworzenie cen
- Masowe wypełnianie cen statycznych
- Dodatkowe opcje
- Polecenie automatycznego przeliczania cen dynamicznych
Upewnij się, że wtyczka jest włączona w bloku 2:

Pracę z wtyczką należy rozpocząć od utworzenia nowych cen.
Można to zrobić ręcznie w sekcji 3, klikając zielony krzyżyk, lub przenieść z wtyczki „Multi Ceny” za pomocą przycisku serwisowego „Przejście” (blok #1), jeśli wcześniej korzystałeś z tej wtyczki.
Tworzenie cen
Ręczne tworzenie cen.
Cenę tworzy się, klikając zielony krzyżyk obok nagłówka „Typy cen”. Otworzy się okno tworzenia nowej ceny:
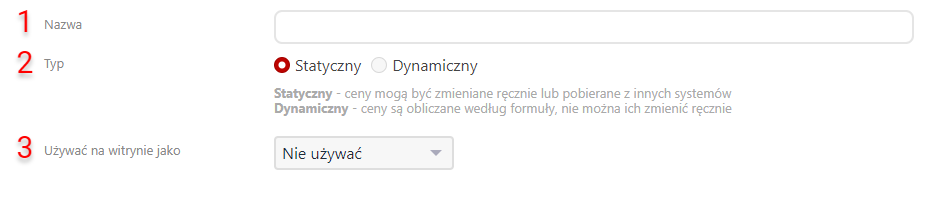
1) Nazwa.
Wpisz dowolną nazwę dla ceny, będzie ona używana tylko w panelu administracyjnym. Nie będzie ona nigdzie wyświetlana dla klientów.2) Typ ceny.
Możliwe warianty:
- Statyczny - takie ceny mogą być edytowane, ładowane z innych systemów, zmieniane poprzez import-eksport. Nie są one w żaden sposób przeliczane i nie zależą od innych cen.
- Dynamiczny - takie ceny są obliczane wyłącznie za pomocą formuły na podstawie innej ceny. Nie można ich zmienić ręcznie ani załadować z innego miejsca.
Jeśli wybierzesz opcję „Dynamiczna”, będziesz mógł wybrać cenę bazową, na podstawie której zostaną wykonane obliczenia i marża:
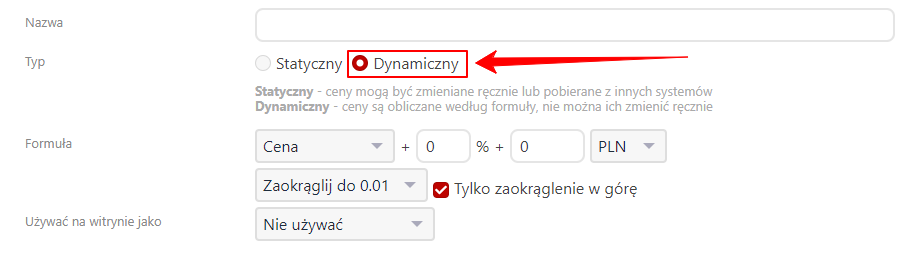
3) Używanie na witrynie.
Pozostaw opcję „Nie używaj” wybraną, jeśli chcesz przekazać tę cenę tylko do platform marketplace lub użyć jej do innych celów wewnętrznych bez konieczności wyświetlania jej na stronie dla klientów.
Jeśli chcesz wyświetlić nową cenę w witrynie sklepu, musisz wybrać, czy chcesz zastąpić główną „cenę”, czy „cenę przekreśloną”.
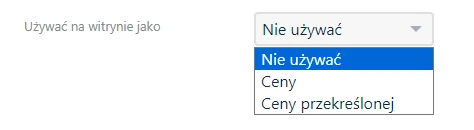
Następnie będziesz mógł wybrać warunek, na których witrynach ma zostać zastosowana nowa cena i dla jakich kategorii użytkowników:
Prosty tryb wyświetlania warunków:
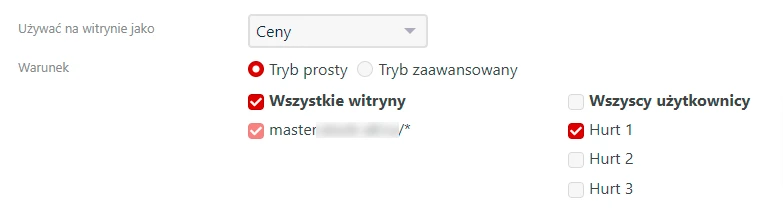
Warunki wyświetlania w trybie zaawansowanym.
Czasami trzeba utworzyć bardziej złożony warunek, specjalnie do tego służy „Tryb zaawansowany”, w którym można być bardziej elastycznym w wyborze witryn sklepowych i kategorii:
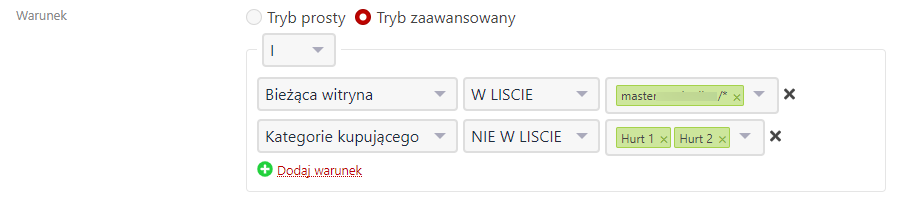
Przykładowy warunek:
Wyprowadź cenę „Hurtowa”, jeśli jest to kategoria hurtowa lub jeśli kupujący ma kategorię „Hurtownik”.
Rozwiązanie: witryna = hurt, LUB kategoria = Hurtownik:
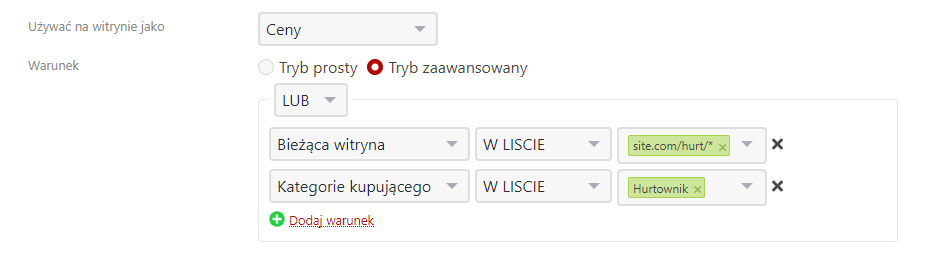
Po wprowadzeniu ustawień należy kliknąć przycisk „Zapisz”. Po powrocie zobaczysz, że cena pojawiła się na liście:

Tabela pokazuje typ ceny, wybrane witryny sklepowe i kategorie użytkowników. Po prawej stronie znajdują się przyciski umożliwiające edycję lub usunięcie utworzonej ceny.
Gdzie tworzone i edytowane są kategorie kupujących?
Kategorie klientów są edytowane w sekcji „Kupująncy” sklepu. Bezpośredni link: /wsp-panel/shop/?action=customers
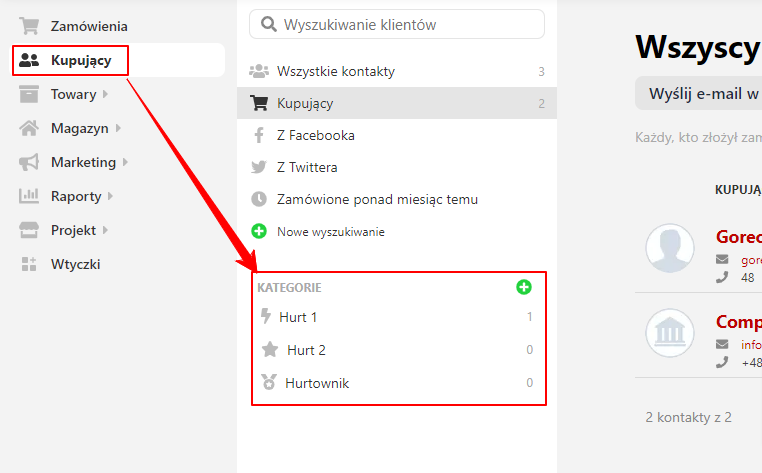
W jaki sposób cena jest wyświetlana na witrynie?
Różne ceny będą wyświetlane dla tych samych produktów w zależności od witryny sklepu lub kategorii klienta.
Cena dla wszystkich:
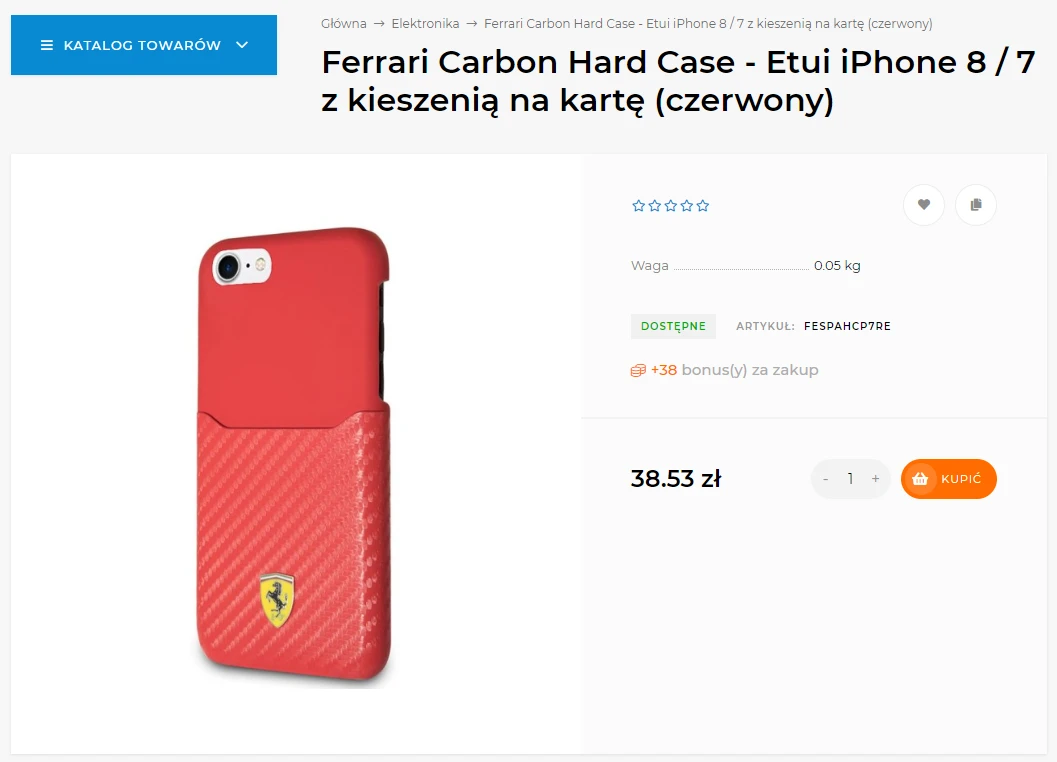
Cena dla grupy "Hurt":
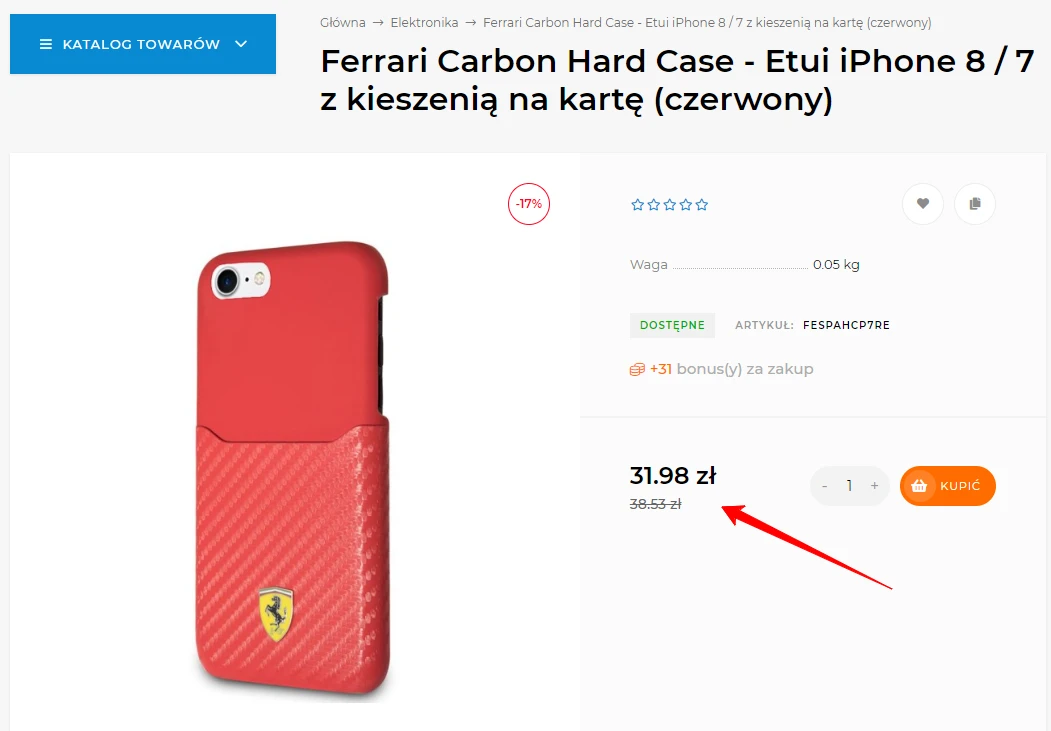
Praca z cenami w panelu administracyjnym
Wyświetlanie w edycji produktu.
Utworzone ceny są wyświetlane w edycji produktu, w osobnej sekcji „Ceny PRO”:
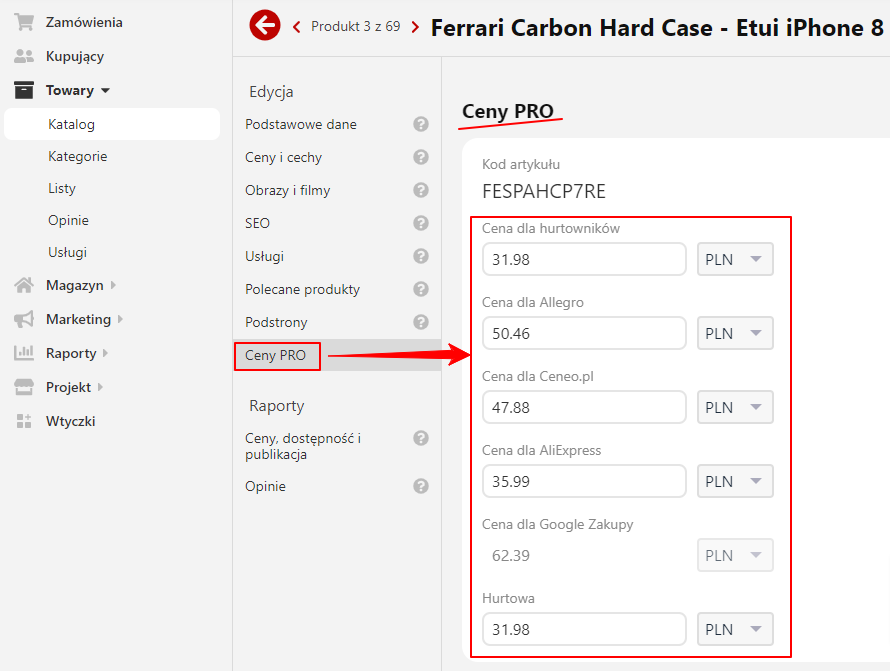
Ceny statyczne mogą być edytowane. Ceny dynamiczne zostaną zablokowane, ponieważ są obliczane wyłącznie za pomocą formuły.
Wybieranie cen w zamówieniu.
Podczas tworzenia lub edytowania zamówienia w backendzie można zmienić typ ceny produktu, aby zmienić jego koszt:
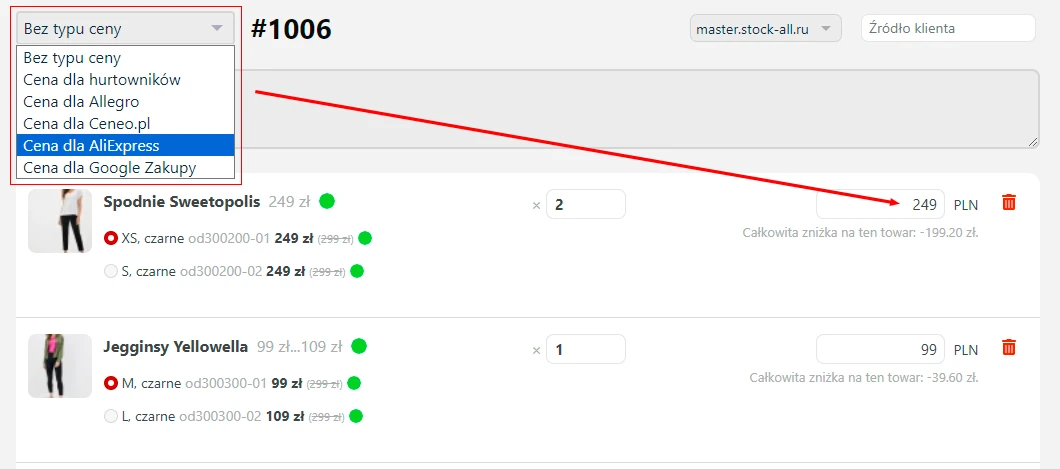
Jak wypełnić ceny statyczne
Edycja ręczna.
Nowe ceny można wprowadzić ręcznie, zmieniając je w edycji artykułu produktu:
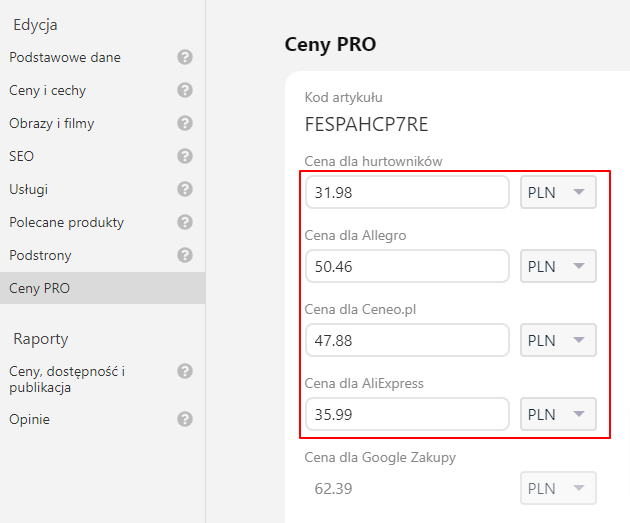
Wypełnienie masowe.
Wtyczka posiada funkcję masowego wypełniania cen statycznych znajdującą się w bloku nr.4 pierwszego ekranu.

Otworzy się okno ustawień masowego wypełniania:
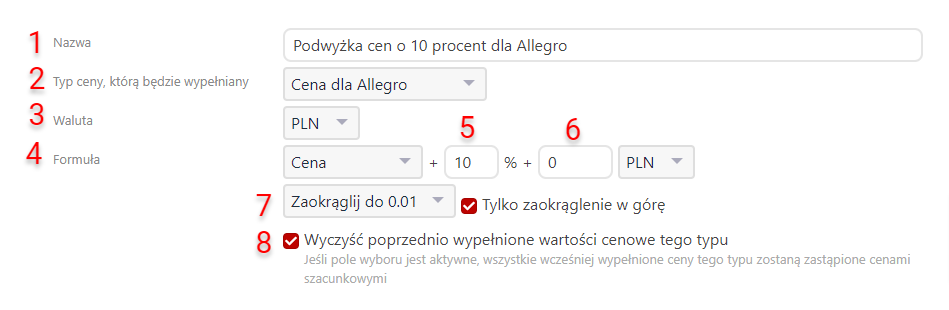
1) Wpisz dowolną nazwę, która jest wyświetlana tylko dla Twojej wygody.
2) Wybierz cenę do masowego wypełnienia.
3) Wybierz walutę.
4) Wybierz cenę, od której chcesz obliczyć, aby wypełnić formułę.
5) Możesz dodać marżę lub rabat w procentach (np. określając - 10%) oraz dodać lub odjąć stałą kwotę (6).
7) Poniżej można wybrać zaokrąglenie.
8) Jeśli pole wyboru „Wyczyść poprzednio wypełnione wartości cenowe tego typu” jest aktywne, wszystkie poprzednio wypełnione dane zostaną zastąpione nowymi cenami. Jeśli chcesz zachować te ceny tego typu, które są już wypełnione w produktach, pole wyboru powinno być odznaczone.
W dolnej części znajdują się trzy przyciski:
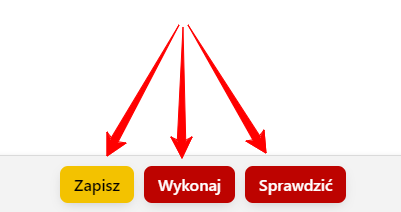
- Zapisz - zapisuje wprowadzone ustawienia masowego wypełniania. Możesz je otworzyć i wykonać ponownie w przyszłości.
- Wykonaj - wypełnij ceny zgodnie z ustawieniami.
- Sprawdź - sprawdź, ile produktów zostanie wypełnionych i ile cen zostanie zaktualizowanych. Przykład wyniku po wykonaniu przycisku „Sprawdź”:

Import/Eksport do pliku CSV.
Przejdź do sekcji „Import-Eksport”, wybierz wtyczkę „Ceny PRO”:
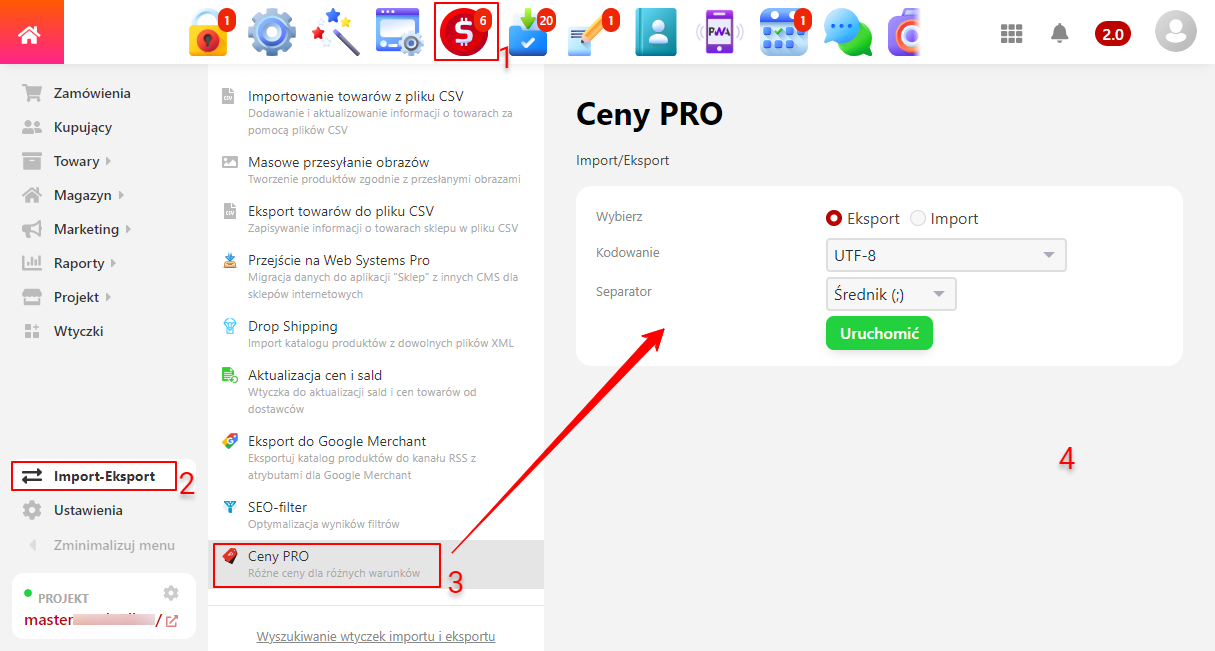
Wybierz „Eksport” i żądane kodowanie (zalecane jest UTF-8). Kliknij przycisk „Uruchomić”.
Rozpocznie się proces eksportowania do pliku:
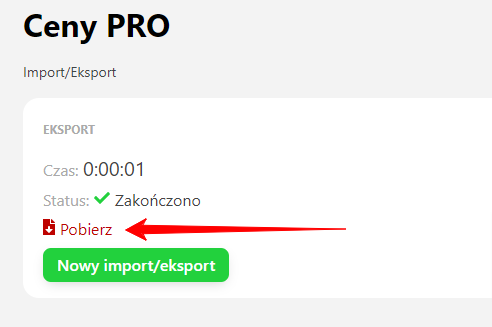
Na jego końcu pojawi się link „Pobierz”, którego kliknięcie spowoduje pobranie pliku CSV z cenami.
Uwaga:
- Tylko ceny mogą być zmieniane poprzez import-eksport, inne dane są tutaj tylko dla łatwego porównania.
- Jeśli cena jest dynamiczna, to ona nie zostanie zaimportowana, nawet jeśli zmienisz ją w pliku.
- Uwaga! Nie można tworzyć nowych typów cen poprzez „Import-eksport do CSV”, można jedynie wypełnić istniejące.
Po edycji pliku zaimportuj go do witryny za pomocą tej samej funkcji, zmieniając wybór na „Import”:
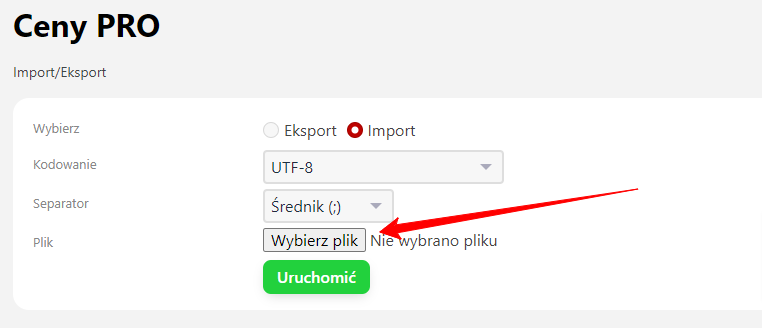
Wybierz kodowanie, separator (taki sam jak podczas eksportu), sam plik i kliknij „Uruchomić”. Rozpocznie się import.
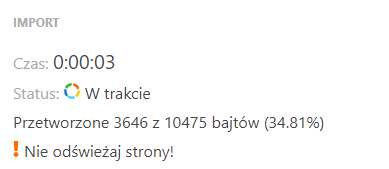
Po zakończeniu importu nowe ceny zostaną zastosowane do towarów.
Obliczanie cen dynamicznych
W przypadku cen „dynamicznych” można dodać marżę lub rabat jako wartość procentową (np. określając - 10%) oraz dodać lub odjąć stałą kwotę.

Nie zapomnij wybrać zaokrąglania, jeśli nie chcesz, aby ceny ułamkowe były wyświetlane w witrynie.
Aby ceny były regularnie przeliczane, należy dodać polecenie do harmonogramu CRON w celu ich aktualizacji.
Polecenie dla konkretnej ceny znajduje się w dolnej części okna tworzenia ceny:
W przyszłych wersjach wtyczki możliwe będzie tworzenie bardziej złożonych formuł obliczeniowych.
Dodaj zadanie do CRON, aby regularnie przeliczać ceny:
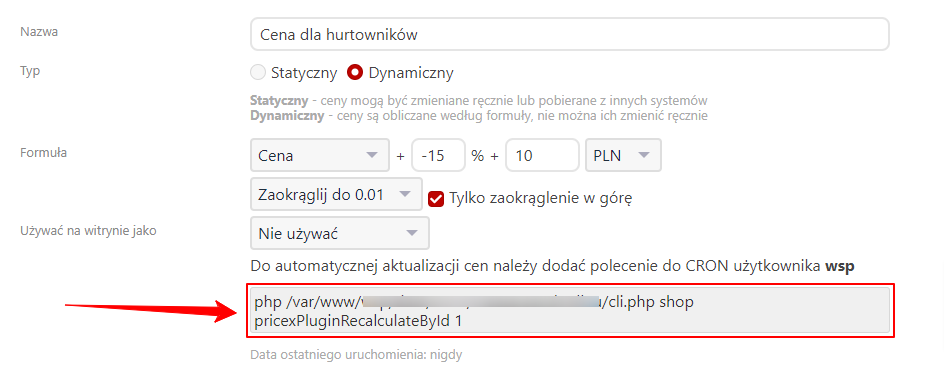
Jeśli masz kilka dynamicznych cen i musisz przeliczyć je wszystkie naraz, bez dodawania każdego polecenia osobno, w tym przypadku użyj wspólnego polecenia na ekranie głównym w bloku nr.6:
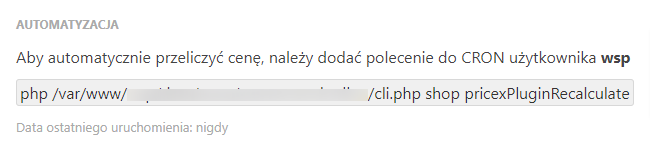
Dodatkowe opcje
Dzięki dodatkowym opcjom można zarządzać integracjami z różnymi funkcjami witryny: